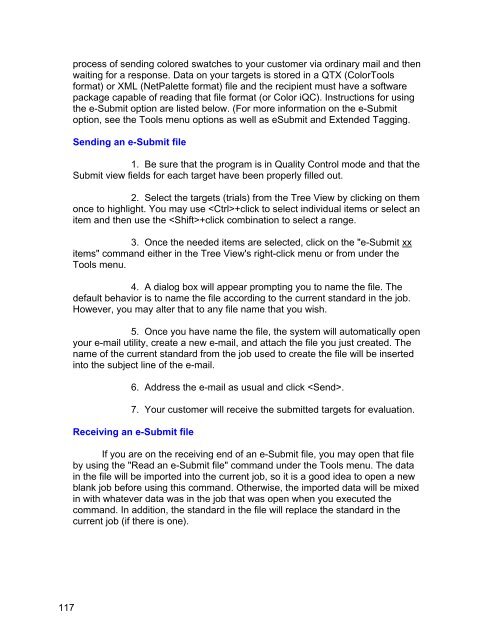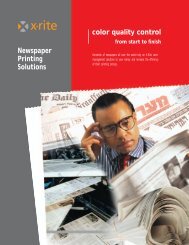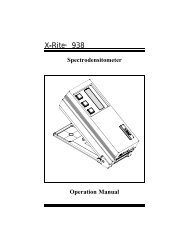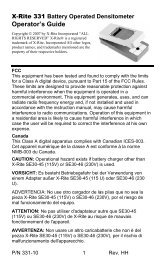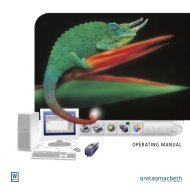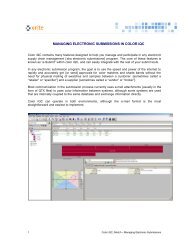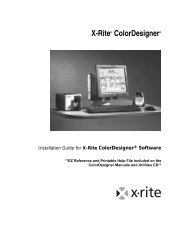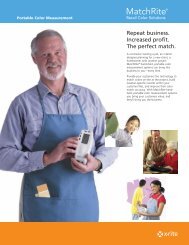Color iQC Help - X-Rite
Color iQC Help - X-Rite
Color iQC Help - X-Rite
Create successful ePaper yourself
Turn your PDF publications into a flip-book with our unique Google optimized e-Paper software.
process of sending colored swatches to your customer via ordinary mail and then<br />
waiting for a response. Data on your targets is stored in a QTX (<strong>Color</strong>Tools<br />
format) or XML (NetPalette format) file and the recipient must have a software<br />
package capable of reading that file format (or <strong>Color</strong> <strong>iQC</strong>). Instructions for using<br />
the e-Submit option are listed below. (For more information on the e-Submit<br />
option, see the Tools menu options as well as eSubmit and Extended Tagging.<br />
Sending an e-Submit file<br />
1. Be sure that the program is in Quality Control mode and that the<br />
Submit view fields for each target have been properly filled out.<br />
2. Select the targets (trials) from the Tree View by clicking on them<br />
once to highlight. You may use +click to select individual items or select an<br />
item and then use the +click combination to select a range.<br />
3. Once the needed items are selected, click on the "e-Submit xx<br />
items" command either in the Tree View's right-click menu or from under the<br />
Tools menu.<br />
4. A dialog box will appear prompting you to name the file. The<br />
default behavior is to name the file according to the current standard in the job.<br />
However, you may alter that to any file name that you wish.<br />
5. Once you have name the file, the system will automatically open<br />
your e-mail utility, create a new e-mail, and attach the file you just created. The<br />
name of the current standard from the job used to create the file will be inserted<br />
into the subject line of the e-mail.<br />
6. Address the e-mail as usual and click .<br />
7. Your customer will receive the submitted targets for evaluation.<br />
Receiving an e-Submit file<br />
If you are on the receiving end of an e-Submit file, you may open that file<br />
by using the "Read an e-Submit file" command under the Tools menu. The data<br />
in the file will be imported into the current job, so it is a good idea to open a new<br />
blank job before using this command. Otherwise, the imported data will be mixed<br />
in with whatever data was in the job that was open when you executed the<br />
command. In addition, the standard in the file will replace the standard in the<br />
current job (if there is one).<br />
117