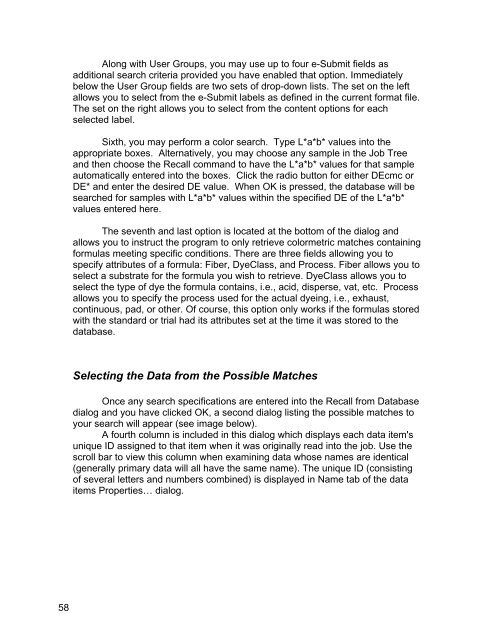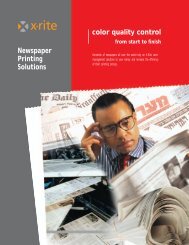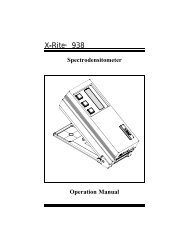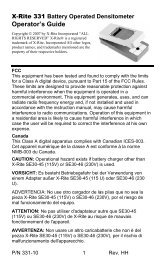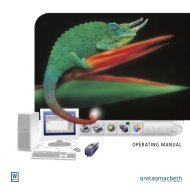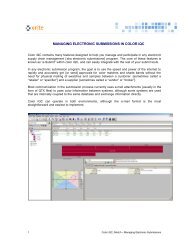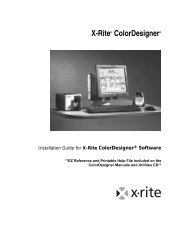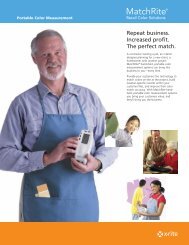Color iQC Help - X-Rite
Color iQC Help - X-Rite
Color iQC Help - X-Rite
Create successful ePaper yourself
Turn your PDF publications into a flip-book with our unique Google optimized e-Paper software.
Along with User Groups, you may use up to four e-Submit fields as<br />
additional search criteria provided you have enabled that option. Immediately<br />
below the User Group fields are two sets of drop-down lists. The set on the left<br />
allows you to select from the e-Submit labels as defined in the current format file.<br />
The set on the right allows you to select from the content options for each<br />
selected label.<br />
Sixth, you may perform a color search. Type L*a*b* values into the<br />
appropriate boxes. Alternatively, you may choose any sample in the Job Tree<br />
and then choose the Recall command to have the L*a*b* values for that sample<br />
automatically entered into the boxes. Click the radio button for either DEcmc or<br />
DE* and enter the desired DE value. When OK is pressed, the database will be<br />
searched for samples with L*a*b* values within the specified DE of the L*a*b*<br />
values entered here.<br />
The seventh and last option is located at the bottom of the dialog and<br />
allows you to instruct the program to only retrieve colormetric matches containing<br />
formulas meeting specific conditions. There are three fields allowing you to<br />
specify attributes of a formula: Fiber, DyeClass, and Process. Fiber allows you to<br />
select a substrate for the formula you wish to retrieve. DyeClass allows you to<br />
select the type of dye the formula contains, i.e., acid, disperse, vat, etc. Process<br />
allows you to specify the process used for the actual dyeing, i.e., exhaust,<br />
continuous, pad, or other. Of course, this option only works if the formulas stored<br />
with the standard or trial had its attributes set at the time it was stored to the<br />
database.<br />
Selecting the Data from the Possible Matches<br />
Once any search specifications are entered into the Recall from Database<br />
dialog and you have clicked OK, a second dialog listing the possible matches to<br />
your search will appear (see image below).<br />
A fourth column is included in this dialog which displays each data item's<br />
unique ID assigned to that item when it was originally read into the job. Use the<br />
scroll bar to view this column when examining data whose names are identical<br />
(generally primary data will all have the same name). The unique ID (consisting<br />
of several letters and numbers combined) is displayed in Name tab of the data<br />
items Properties… dialog.<br />
58