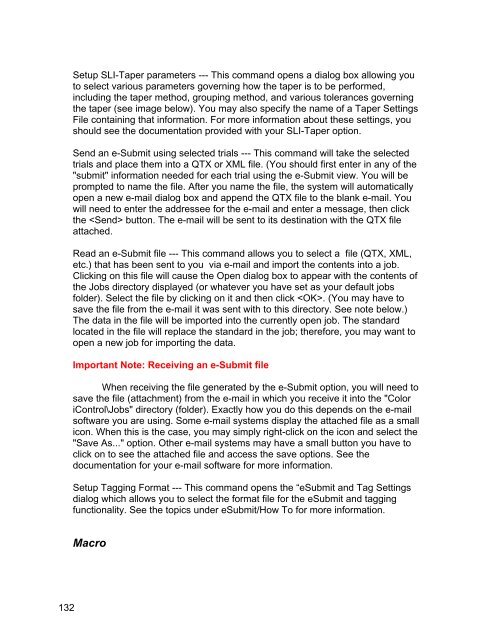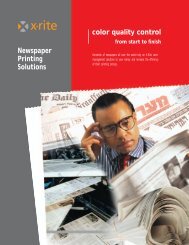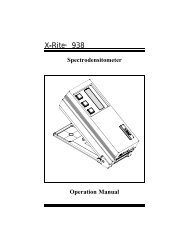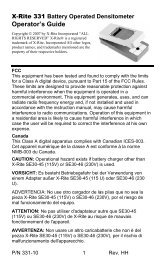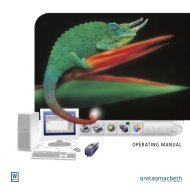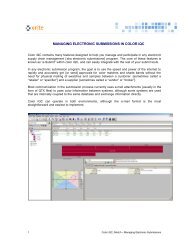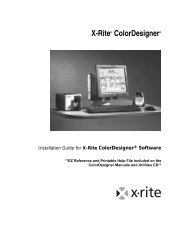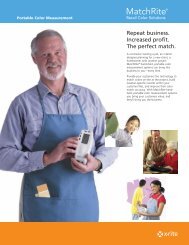Color iQC Help - X-Rite
Color iQC Help - X-Rite
Color iQC Help - X-Rite
Create successful ePaper yourself
Turn your PDF publications into a flip-book with our unique Google optimized e-Paper software.
Setup SLI-Taper parameters --- This command opens a dialog box allowing you<br />
to select various parameters governing how the taper is to be performed,<br />
including the taper method, grouping method, and various tolerances governing<br />
the taper (see image below). You may also specify the name of a Taper Settings<br />
File containing that information. For more information about these settings, you<br />
should see the documentation provided with your SLI-Taper option.<br />
Send an e-Submit using selected trials --- This command will take the selected<br />
trials and place them into a QTX or XML file. (You should first enter in any of the<br />
"submit" information needed for each trial using the e-Submit view. You will be<br />
prompted to name the file. After you name the file, the system will automatically<br />
open a new e-mail dialog box and append the QTX file to the blank e-mail. You<br />
will need to enter the addressee for the e-mail and enter a message, then click<br />
the button. The e-mail will be sent to its destination with the QTX file<br />
attached.<br />
Read an e-Submit file --- This command allows you to select a file (QTX, XML,<br />
etc.) that has been sent to you via e-mail and import the contents into a job.<br />
Clicking on this file will cause the Open dialog box to appear with the contents of<br />
the Jobs directory displayed (or whatever you have set as your default jobs<br />
folder). Select the file by clicking on it and then click . (You may have to<br />
save the file from the e-mail it was sent with to this directory. See note below.)<br />
The data in the file will be imported into the currently open job. The standard<br />
located in the file will replace the standard in the job; therefore, you may want to<br />
open a new job for importing the data.<br />
Important Note: Receiving an e-Submit file<br />
When receiving the file generated by the e-Submit option, you will need to<br />
save the file (attachment) from the e-mail in which you receive it into the "<strong>Color</strong><br />
iControl\Jobs" directory (folder). Exactly how you do this depends on the e-mail<br />
software you are using. Some e-mail systems display the attached file as a small<br />
icon. When this is the case, you may simply right-click on the icon and select the<br />
"Save As..." option. Other e-mail systems may have a small button you have to<br />
click on to see the attached file and access the save options. See the<br />
documentation for your e-mail software for more information.<br />
Setup Tagging Format --- This command opens the “eSubmit and Tag Settings<br />
dialog which allows you to select the format file for the eSubmit and tagging<br />
functionality. See the topics under eSubmit/How To for more information.<br />
Macro<br />
132