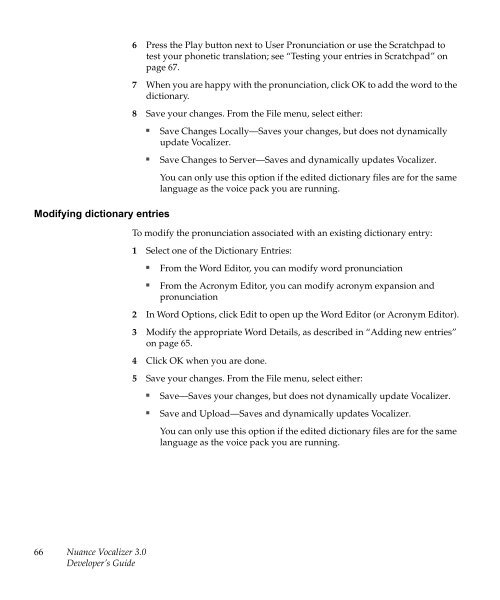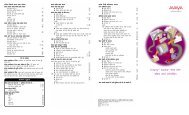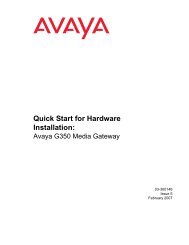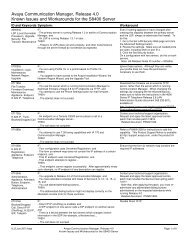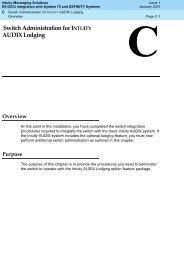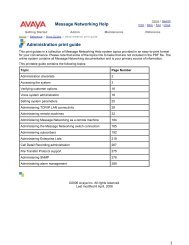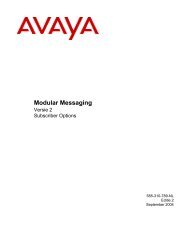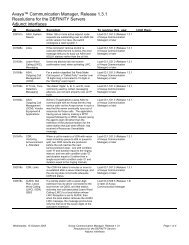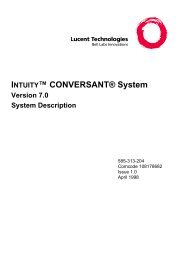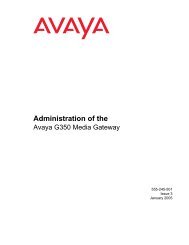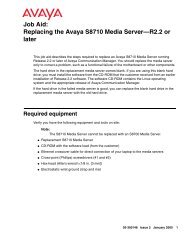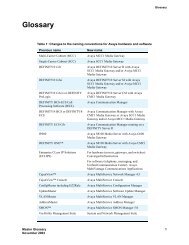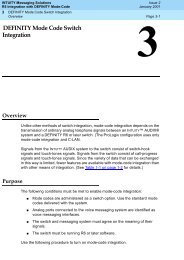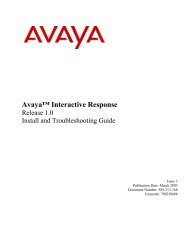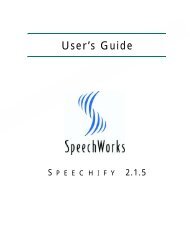Nuance Vocalizer Developer's Guide - Avaya Support
Nuance Vocalizer Developer's Guide - Avaya Support
Nuance Vocalizer Developer's Guide - Avaya Support
Create successful ePaper yourself
Turn your PDF publications into a flip-book with our unique Google optimized e-Paper software.
6 Press the Play button next to User Pronunciation or use the Scratchpad totest your phonetic translation; see “Testing your entries in Scratchpad” onpage 67.7 When you are happy with the pronunciation, click OK to add the word to thedictionary.8 Save your changes. From the File menu, select either:■■Save Changes Locally—Saves your changes, but does not dynamicallyupdate <strong>Vocalizer</strong>.Save Changes to Server—Saves and dynamically updates <strong>Vocalizer</strong>.Modifying dictionary entriesYou can only use this option if the edited dictionary files are for the samelanguage as the voice pack you are running.To modify the pronunciation associated with an existing dictionary entry:1 Select one of the Dictionary Entries:■■From the Word Editor, you can modify word pronunciationFrom the Acronym Editor, you can modify acronym expansion andpronunciation2 In Word Options, click Edit to open up the Word Editor (or Acronym Editor).3 Modify the appropriate Word Details, as described in “Adding new entries”on page 65.4 Click OK when you are done.5 Save your changes. From the File menu, select either:■■Save—Saves your changes, but does not dynamically update <strong>Vocalizer</strong>.Save and Upload—Saves and dynamically updates <strong>Vocalizer</strong>.You can only use this option if the edited dictionary files are for the samelanguage as the voice pack you are running.66<strong>Nuance</strong> <strong>Vocalizer</strong> 3.0Developer’s <strong>Guide</strong>