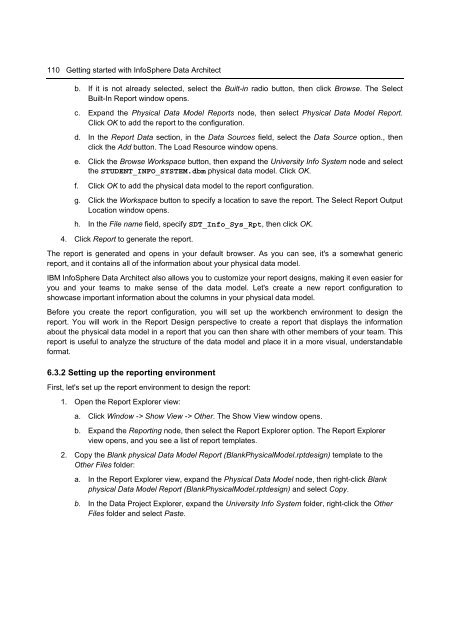Getting Started with InfoSphere Data Architect
You also want an ePaper? Increase the reach of your titles
YUMPU automatically turns print PDFs into web optimized ePapers that Google loves.
110 <strong>Getting</strong> started <strong>with</strong> <strong>InfoSphere</strong> <strong>Data</strong> <strong>Architect</strong><br />
b. If it is not already selected, select the Built-in radio button, then click Browse. The Select<br />
Built-In Report window opens.<br />
c. Expand the Physical <strong>Data</strong> Model Reports node, then select Physical <strong>Data</strong> Model Report.<br />
Click OK to add the report to the configuration.<br />
d. In the Report <strong>Data</strong> section, in the <strong>Data</strong> Sources field, select the <strong>Data</strong> Source option., then<br />
click the Add button. The Load Resource window opens.<br />
e. Click the Browse Workspace button, then expand the University Info System node and select<br />
the STUDENT_INFO_SYSTEM.dbm physical data model. Click OK.<br />
f. Click OK to add the physical data model to the report configuration.<br />
g. Click the Workspace button to specify a location to save the report. The Select Report Output<br />
Location window opens.<br />
h. In the File name field, specify SDT_Info_Sys_Rpt, then click OK.<br />
4. Click Report to generate the report.<br />
The report is generated and opens in your default browser. As you can see, it's a somewhat generic<br />
report, and it contains all of the information about your physical data model.<br />
IBM <strong>InfoSphere</strong> <strong>Data</strong> <strong>Architect</strong> also allows you to customize your report designs, making it even easier for<br />
you and your teams to make sense of the data model. Let's create a new report configuration to<br />
showcase important information about the columns in your physical data model.<br />
Before you create the report configuration, you will set up the workbench environment to design the<br />
report. You will work in the Report Design perspective to create a report that displays the information<br />
about the physical data model in a report that you can then share <strong>with</strong> other members of your team. This<br />
report is useful to analyze the structure of the data model and place it in a more visual, understandable<br />
format.<br />
6.3.2 Setting up the reporting environment<br />
First, let's set up the report environment to design the report:<br />
1. Open the Report Explorer view:<br />
a. Click Window -> Show View -> Other. The Show View window opens.<br />
b. Expand the Reporting node, then select the Report Explorer option. The Report Explorer<br />
view opens, and you see a list of report templates.<br />
2. Copy the Blank physical <strong>Data</strong> Model Report (BlankPhysicalModel.rptdesign) template to the<br />
Other Files folder:<br />
a. In the Report Explorer view, expand the Physical <strong>Data</strong> Model node, then right-click Blank<br />
physical <strong>Data</strong> Model Report (BlankPhysicalModel.rptdesign) and select Copy.<br />
b. In the <strong>Data</strong> Project Explorer, expand the University Info System folder, right-click the Other<br />
Files folder and select Paste.