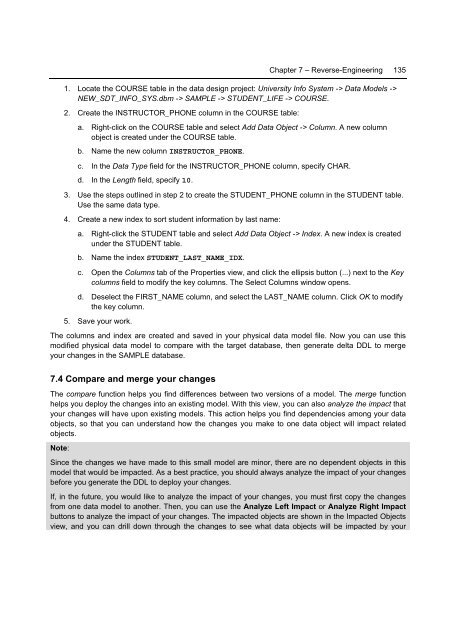Getting Started with InfoSphere Data Architect
You also want an ePaper? Increase the reach of your titles
YUMPU automatically turns print PDFs into web optimized ePapers that Google loves.
Chapter 7 – Reverse-Engineering 135<br />
1. Locate the COURSE table in the data design project: University Info System -> <strong>Data</strong> Models -><br />
NEW_SDT_INFO_SYS.dbm -> SAMPLE -> STUDENT_LIFE -> COURSE.<br />
2. Create the INSTRUCTOR_PHONE column in the COURSE table:<br />
a. Right-click on the COURSE table and select Add <strong>Data</strong> Object -> Column. A new column<br />
object is created under the COURSE table.<br />
b. Name the new column INSTRUCTOR_PHONE.<br />
c. In the <strong>Data</strong> Type field for the INSTRUCTOR_PHONE column, specify CHAR.<br />
d. In the Length field, specify 10.<br />
3. Use the steps outlined in step 2 to create the STUDENT_PHONE column in the STUDENT table.<br />
Use the same data type.<br />
4. Create a new index to sort student information by last name:<br />
a. Right-click the STUDENT table and select Add <strong>Data</strong> Object -> Index. A new index is created<br />
under the STUDENT table.<br />
b. Name the index STUDENT_LAST_NAME_IDX.<br />
c. Open the Columns tab of the Properties view, and click the ellipsis button (...) next to the Key<br />
columns field to modify the key columns. The Select Columns window opens.<br />
d. Deselect the FIRST_NAME column, and select the LAST_NAME column. Click OK to modify<br />
the key column.<br />
5. Save your work.<br />
The columns and index are created and saved in your physical data model file. Now you can use this<br />
modified physical data model to compare <strong>with</strong> the target database, then generate delta DDL to merge<br />
your changes in the SAMPLE database.<br />
7.4 Compare and merge your changes<br />
The compare function helps you find differences between two versions of a model. The merge function<br />
helps you deploy the changes into an existing model. With this view, you can also analyze the impact that<br />
your changes will have upon existing models. This action helps you find dependencies among your data<br />
objects, so that you can understand how the changes you make to one data object will impact related<br />
objects.<br />
Note:<br />
Since the changes we have made to this small model are minor, there are no dependent objects in this<br />
model that would be impacted. As a best practice, you should always analyze the impact of your changes<br />
before you generate the DDL to deploy your changes.<br />
If, in the future, you would like to analyze the impact of your changes, you must first copy the changes<br />
from one data model to another. Then, you can use the Analyze Left Impact or Analyze Right Impact<br />
buttons to analyze the impact of your changes. The impacted objects are shown in the Impacted Objects<br />
view, and you can drill down through the changes to see what data objects will be impacted by your