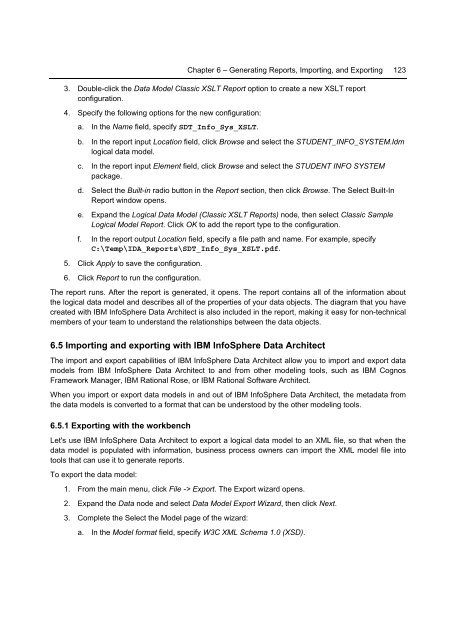Getting Started with InfoSphere Data Architect
Create successful ePaper yourself
Turn your PDF publications into a flip-book with our unique Google optimized e-Paper software.
Chapter 6 – Generating Reports, Importing, and Exporting 123<br />
3. Double-click the <strong>Data</strong> Model Classic XSLT Report option to create a new XSLT report<br />
configuration.<br />
4. Specify the following options for the new configuration:<br />
a. In the Name field, specify SDT_Info_Sys_XSLT.<br />
b. In the report input Location field, click Browse and select the STUDENT_INFO_SYSTEM.ldm<br />
logical data model.<br />
c. In the report input Element field, click Browse and select the STUDENT INFO SYSTEM<br />
package.<br />
d. Select the Built-in radio button in the Report section, then click Browse. The Select Built-In<br />
Report window opens.<br />
e. Expand the Logical <strong>Data</strong> Model (Classic XSLT Reports) node, then select Classic Sample<br />
Logical Model Report. Click OK to add the report type to the configuration.<br />
f. In the report output Location field, specify a file path and name. For example, specify<br />
C:\Temp\IDA_Reports\SDT_Info_Sys_XSLT.pdf.<br />
5. Click Apply to save the configuration.<br />
6. Click Report to run the configuration.<br />
The report runs. After the report is generated, it opens. The report contains all of the information about<br />
the logical data model and describes all of the properties of your data objects. The diagram that you have<br />
created <strong>with</strong> IBM <strong>InfoSphere</strong> <strong>Data</strong> <strong>Architect</strong> is also included in the report, making it easy for non-technical<br />
members of your team to understand the relationships between the data objects.<br />
6.5 Importing and exporting <strong>with</strong> IBM <strong>InfoSphere</strong> <strong>Data</strong> <strong>Architect</strong><br />
The import and export capabilities of IBM <strong>InfoSphere</strong> <strong>Data</strong> <strong>Architect</strong> allow you to import and export data<br />
models from IBM <strong>InfoSphere</strong> <strong>Data</strong> <strong>Architect</strong> to and from other modeling tools, such as IBM Cognos<br />
Framework Manager, IBM Rational Rose, or IBM Rational Software <strong>Architect</strong>.<br />
When you import or export data models in and out of IBM <strong>InfoSphere</strong> <strong>Data</strong> <strong>Architect</strong>, the metadata from<br />
the data models is converted to a format that can be understood by the other modeling tools.<br />
6.5.1 Exporting <strong>with</strong> the workbench<br />
Let's use IBM <strong>InfoSphere</strong> <strong>Data</strong> <strong>Architect</strong> to export a logical data model to an XML file, so that when the<br />
data model is populated <strong>with</strong> information, business process owners can import the XML model file into<br />
tools that can use it to generate reports.<br />
To export the data model:<br />
1. From the main menu, click File -> Export. The Export wizard opens.<br />
2. Expand the <strong>Data</strong> node and select <strong>Data</strong> Model Export Wizard, then click Next.<br />
3. Complete the Select the Model page of the wizard:<br />
a. In the Model format field, specify W3C XML Schema 1.0 (XSD).