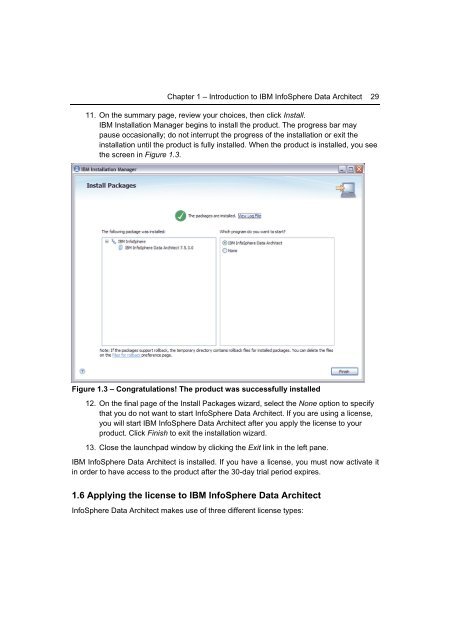Getting Started with InfoSphere Data Architect
Create successful ePaper yourself
Turn your PDF publications into a flip-book with our unique Google optimized e-Paper software.
Chapter 1 – Introduction to IBM <strong>InfoSphere</strong> <strong>Data</strong> <strong>Architect</strong> 29<br />
11. On the summary page, review your choices, then click Install.<br />
IBM Installation Manager begins to install the product. The progress bar may<br />
pause occasionally; do not interrupt the progress of the installation or exit the<br />
installation until the product is fully installed. When the product is installed, you see<br />
the screen in Figure 1.3.<br />
Figure 1.3 – Congratulations! The product was successfully installed<br />
12. On the final page of the Install Packages wizard, select the None option to specify<br />
that you do not want to start <strong>InfoSphere</strong> <strong>Data</strong> <strong>Architect</strong>. If you are using a license,<br />
you will start IBM <strong>InfoSphere</strong> <strong>Data</strong> <strong>Architect</strong> after you apply the license to your<br />
product. Click Finish to exit the installation wizard.<br />
13. Close the launchpad window by clicking the Exit link in the left pane.<br />
IBM <strong>InfoSphere</strong> <strong>Data</strong> <strong>Architect</strong> is installed. If you have a license, you must now activate it<br />
in order to have access to the product after the 30-day trial period expires.<br />
1.6 Applying the license to IBM <strong>InfoSphere</strong> <strong>Data</strong> <strong>Architect</strong><br />
<strong>InfoSphere</strong> <strong>Data</strong> <strong>Architect</strong> makes use of three different license types: