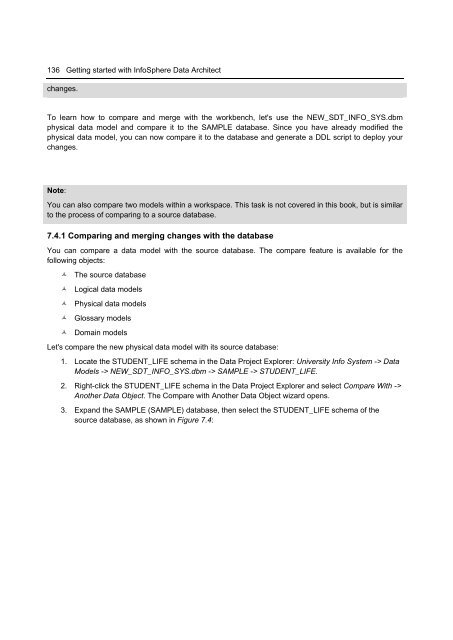Getting Started with InfoSphere Data Architect
Create successful ePaper yourself
Turn your PDF publications into a flip-book with our unique Google optimized e-Paper software.
136 <strong>Getting</strong> started <strong>with</strong> <strong>InfoSphere</strong> <strong>Data</strong> <strong>Architect</strong><br />
changes.<br />
To learn how to compare and merge <strong>with</strong> the workbench, let's use the NEW_SDT_INFO_SYS.dbm<br />
physical data model and compare it to the SAMPLE database. Since you have already modified the<br />
physical data model, you can now compare it to the database and generate a DDL script to deploy your<br />
changes.<br />
Note:<br />
You can also compare two models <strong>with</strong>in a workspace. This task is not covered in this book, but is similar<br />
to the process of comparing to a source database.<br />
7.4.1 Comparing and merging changes <strong>with</strong> the database<br />
You can compare a data model <strong>with</strong> the source database. The compare feature is available for the<br />
following objects:<br />
The source database<br />
Logical data models<br />
Physical data models<br />
Glossary models<br />
Domain models<br />
Let's compare the new physical data model <strong>with</strong> its source database:<br />
1. Locate the STUDENT_LIFE schema in the <strong>Data</strong> Project Explorer: University Info System -> <strong>Data</strong><br />
Models -> NEW_SDT_INFO_SYS.dbm -> SAMPLE -> STUDENT_LIFE.<br />
2. Right-click the STUDENT_LIFE schema in the <strong>Data</strong> Project Explorer and select Compare With -><br />
Another <strong>Data</strong> Object. The Compare <strong>with</strong> Another <strong>Data</strong> Object wizard opens.<br />
3. Expand the SAMPLE (SAMPLE) database, then select the STUDENT_LIFE schema of the<br />
source database, as shown in Figure 7.4: