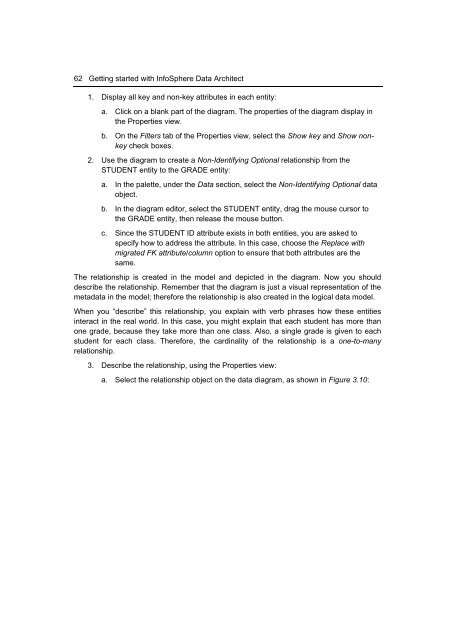Getting Started with InfoSphere Data Architect
Create successful ePaper yourself
Turn your PDF publications into a flip-book with our unique Google optimized e-Paper software.
62 <strong>Getting</strong> started <strong>with</strong> <strong>InfoSphere</strong> <strong>Data</strong> <strong>Architect</strong><br />
1. Display all key and non-key attributes in each entity:<br />
a. Click on a blank part of the diagram. The properties of the diagram display in<br />
the Properties view.<br />
b. On the Filters tab of the Properties view, select the Show key and Show nonkey<br />
check boxes.<br />
2. Use the diagram to create a Non-Identifying Optional relationship from the<br />
STUDENT entity to the GRADE entity:<br />
a. In the palette, under the <strong>Data</strong> section, select the Non-Identifying Optional data<br />
object.<br />
b. In the diagram editor, select the STUDENT entity, drag the mouse cursor to<br />
the GRADE entity, then release the mouse button.<br />
c. Since the STUDENT ID attribute exists in both entities, you are asked to<br />
specify how to address the attribute. In this case, choose the Replace <strong>with</strong><br />
migrated FK attribute/column option to ensure that both attributes are the<br />
same.<br />
The relationship is created in the model and depicted in the diagram. Now you should<br />
describe the relationship. Remember that the diagram is just a visual representation of the<br />
metadata in the model; therefore the relationship is also created in the logical data model.<br />
When you “describe” this relationship, you explain <strong>with</strong> verb phrases how these entities<br />
interact in the real world. In this case, you might explain that each student has more than<br />
one grade, because they take more than one class. Also, a single grade is given to each<br />
student for each class. Therefore, the cardinality of the relationship is a one-to-many<br />
relationship.<br />
3. Describe the relationship, using the Properties view:<br />
a. Select the relationship object on the data diagram, as shown in Figure 3.10: