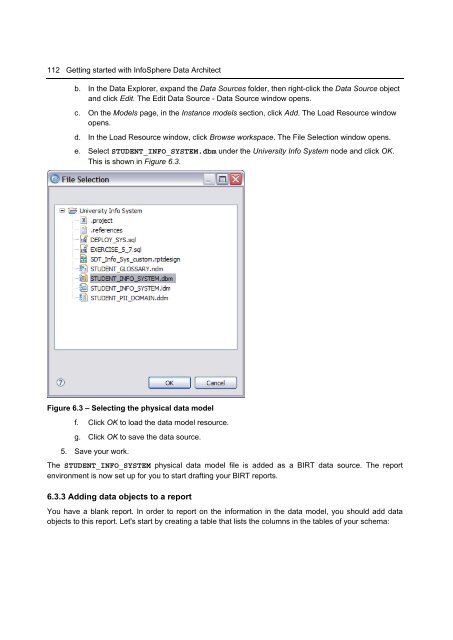Getting Started with InfoSphere Data Architect
Create successful ePaper yourself
Turn your PDF publications into a flip-book with our unique Google optimized e-Paper software.
112 <strong>Getting</strong> started <strong>with</strong> <strong>InfoSphere</strong> <strong>Data</strong> <strong>Architect</strong><br />
b. In the <strong>Data</strong> Explorer, expand the <strong>Data</strong> Sources folder, then right-click the <strong>Data</strong> Source object<br />
and click Edit. The Edit <strong>Data</strong> Source - <strong>Data</strong> Source window opens.<br />
c. On the Models page, in the Instance models section, click Add. The Load Resource window<br />
opens.<br />
d. In the Load Resource window, click Browse workspace. The File Selection window opens.<br />
e. Select STUDENT_INFO_SYSTEM.dbm under the University Info System node and click OK.<br />
This is shown in Figure 6.3.<br />
Figure 6.3 – Selecting the physical data model<br />
f. Click OK to load the data model resource.<br />
g. Click OK to save the data source.<br />
5. Save your work.<br />
The STUDENT_INFO_SYSTEM physical data model file is added as a BIRT data source. The report<br />
environment is now set up for you to start drafting your BIRT reports.<br />
6.3.3 Adding data objects to a report<br />
You have a blank report. In order to report on the information in the data model, you should add data<br />
objects to this report. Let's start by creating a table that lists the columns in the tables of your schema: