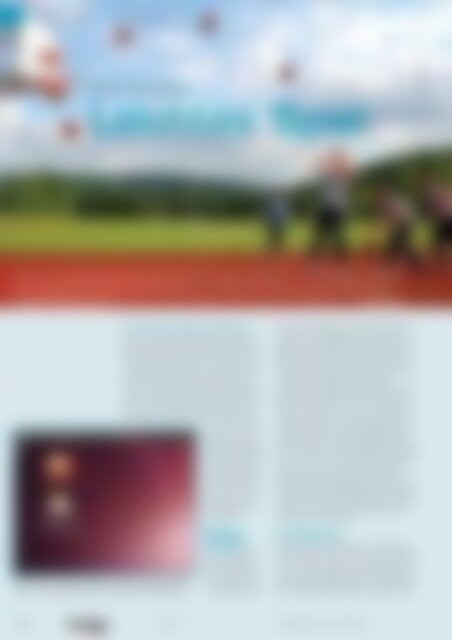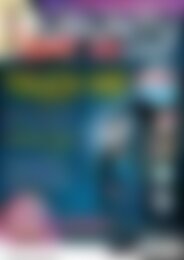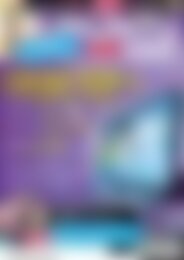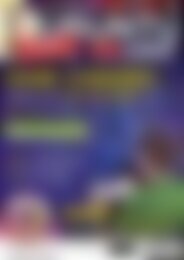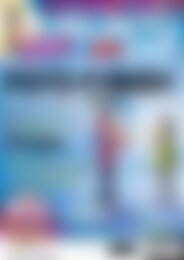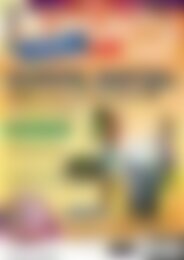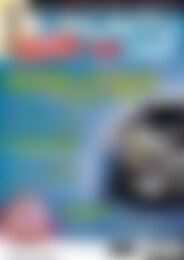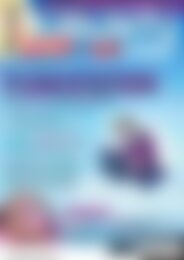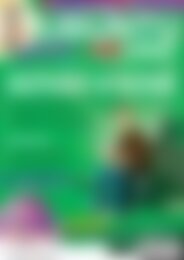Ubuntu User Desktopia (Vorschau)
Sie wollen auch ein ePaper? Erhöhen Sie die Reichweite Ihrer Titel.
YUMPU macht aus Druck-PDFs automatisch weboptimierte ePaper, die Google liebt.
Erste Schritte<br />
Installation<br />
<strong>Ubuntu</strong> 10.10 installieren<br />
Skaisbon, photocase.com<br />
Leichtes Spiel<br />
<strong>Ubuntu</strong> 10.10 bringt einen komplett überarbeiteten Installationsassistenten mit. Dank diesem spielen Sie<br />
<strong>Ubuntu</strong> einfacher und schneller auf die Festplatte. Wir zeigen, wie sich der neue Helfer macht und wo<br />
eventuell Probleme lauern.<br />
Kristian Kißling<br />
1 <strong>Ubuntu</strong> im Live-Modus lässt Raum für Tests und fasst die Platte<br />
nicht an. Per Mausklick auf das Icon installieren Sie die Distribution.<br />
Für die allerersten <strong>Ubuntu</strong>-Installationen<br />
gab es noch keinen grafischen Installationsassistenten.<br />
Erst 2006 ließ sich <strong>Ubuntu</strong> 6.06 LTS mit<br />
Hilfe einer grafischen Oberfläche installieren, die<br />
auf den Namen Ubiquity hörte. Für <strong>Ubuntu</strong> 10.10<br />
wurde der Installer nun erneut überarbeitet und<br />
soll den Prozess für Anfänger und Profis noch<br />
weiter verschlanken. Wie und ob das funktioniert,<br />
testen wir in diesem Artikel. Benutzen Sie bereits<br />
<strong>Ubuntu</strong> 10.04, überspringen Sie in diesem Fall<br />
den Abschnitt und lesen weiter ab <strong>Ubuntu</strong> aktualisieren.<br />
Noch eine<br />
Warnung, bevor es<br />
losgeht: Bei Installationen<br />
und Upgrades<br />
kann immer etwas<br />
schiefgehen. Sichern<br />
Sie Ihre wichtigen<br />
Daten, bevor Sie zur<br />
Tat schreiten, um<br />
unnötigen Ärger zu<br />
vermeiden.<br />
Medium<br />
einlegen<br />
Nach dem Einlegen<br />
der Installations-<br />
DVD muss Ihr Rechner<br />
zunächst das<br />
Installationsmedium<br />
erkennen. Häufig prüfen Computer bereits automatisch,<br />
ob eine bootbare CD/ DVD im Laufwerk<br />
liegt oder ob ein USB-Stick mit Booteintrag am<br />
Rechner hängt, und nutzen dann diese externen<br />
Medien. Findet Ihr Rechner weder die CD/ DVD<br />
noch den USB-Stick, müssen Sie mit Hilfe der Tastatur<br />
die Bootreihenfolge im BIOS ändern.<br />
Um dorthin zu gelangen, drücken Sie direkt nach<br />
dem Einschalten des Rechners wahlweise [ESC],<br />
[ENTF], [F2] oder [F12] – das ist von Rechner zu<br />
Rechner verschieden. Suchen Sie dann nach der<br />
passenden Option, um die Reihenfolge der Bootmedien<br />
zu ändern. Rücken Sie die Möglichkeit,<br />
von CD/ DVD bzw. einem USB-Medium zu booten,<br />
an die erste Stelle. Sie verschieben Optionen meist<br />
über [+] und [-] bzw. [Pfeil-auf] und [Pfeil-ab],<br />
manchmal aber auch über die [F]-Tasten. Die<br />
benutzbaren Tastenkombinationen finden Sie in<br />
der Regel unten auf dem Bildschirm, zur Not aber<br />
auch in dem zum Rechner gehörenden Handbuch.<br />
Speichern Sie die Änderungen schließlich und<br />
starten Sie den Rechner neu.<br />
Im Bootmenü<br />
Auf der Heft-DVD finden Sie eine 32- und eine<br />
64-Bit-Version von <strong>Ubuntu</strong> vor. Legen Sie die DVD<br />
so in Ihr Laufwerk, dass Sie das Label der Version<br />
sehen, die Sie installieren wollen. Verwenden Sie<br />
eine selbst heruntergeladene Desktop-CD, müssen<br />
Sie eine beliebige Taste drücken, sobald im unte-<br />
18 UBUNTU<br />
01/2011<br />
www.ubuntu-user.de<br />
user