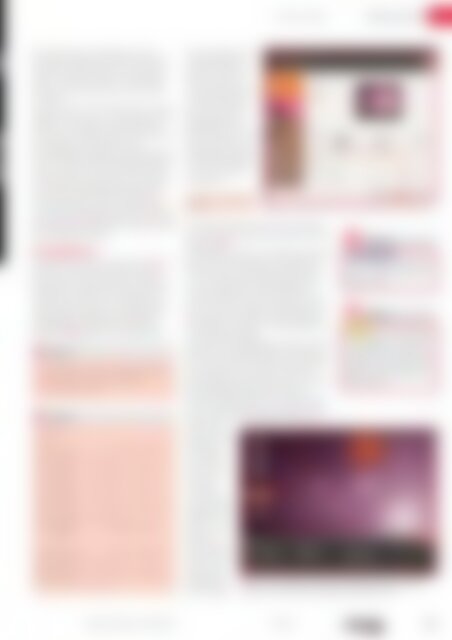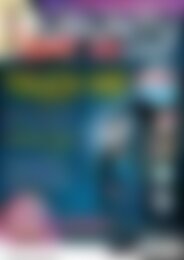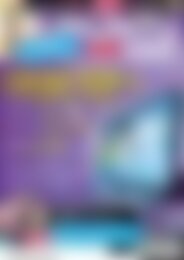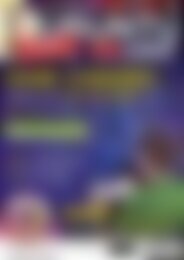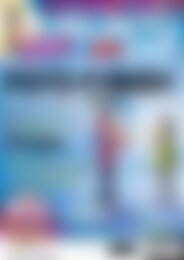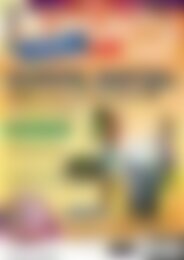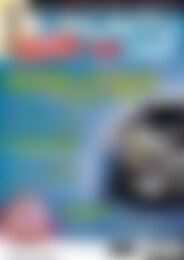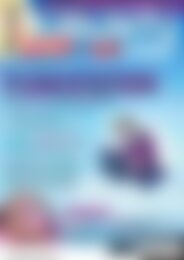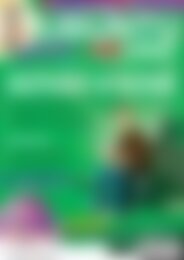Ubuntu User Desktopia (Vorschau)
Erfolgreiche ePaper selbst erstellen
Machen Sie aus Ihren PDF Publikationen ein blätterbares Flipbook mit unserer einzigartigen Google optimierten e-Paper Software.
Conky-Tuning<br />
Schwerpunkt<br />
keine Spannungen oder Temperaturen, kann<br />
Lm_sensors vermutlich mit den in Ihrem System<br />
verbauten Chipsätzen nichts oder nur wenig anfangen.<br />
In diesem Fall bleibt nur die Hoffnung,<br />
dass es in der nächsten Version auch Ihre Hardware<br />
kennt.<br />
Sie starten Conky, indem Sie über [Alt]+[F2] und<br />
Eingabe von gnome‐terminal eine Konsole aufrufen<br />
und dann conky eingeben. Auf dem Desktop erscheint<br />
nun eine recht hässliche schwarze Box mit<br />
den ausgelesenen Systeminformationen.<br />
Zur individuellen Anpassung von Conky müssten<br />
Sie nun eine eigene versteckte Konfigurationsdatei<br />
namens .conkyrc im Home-Verzeichnis erstellen.<br />
Als Vorlage bietet sich die Datei /etc/ conky/ conky.<br />
conf an, die eine Beispielkonfiguration enthält.<br />
Doch anstatt lange zu basteln, verwenden Sie<br />
nun wahlweise die Skripte ConkyWizard [6] oder<br />
Conky Colors [7]. Beide generieren eine an Ihr System<br />
angepasste Konfiguration, ohne dass Sie selbst<br />
groß herumdoktern müssen.<br />
ConkyWizard<br />
ConkyWizard finden Sie bei Google Code [8]. Sie<br />
laden die zu Ihrer <strong>Ubuntu</strong>-Version passende Variante<br />
herunter und entpacken diese mit einem<br />
Rechtsklick in Nautilus auf das tar.gz-Archiv. Die<br />
entpackte Datei führen Sie per Doppelklick aus.<br />
In fünf Schritten erstellen Sie nun eine grafische<br />
Oberfläche für die gewünschte Konfiguration<br />
(Abbildung 2). Beenden Sie den Assistenten,<br />
landet die Konfiguration als versteckte Datei im<br />
Listing 1<br />
01 sudo apt‐get install lm‐sensors hddtemp<br />
02 sudo chmod u+s /usr/sbin/hddtemp<br />
03 sudo sensors‐detect<br />
Listing 2<br />
$ sensors<br />
[...]<br />
Vcore Voltage: +1.14 V (min = U<br />
+0.85 V, max = +1.60 V)<br />
+3.3 Voltage: +3.46 V (min = U<br />
+3.00 V, max = +3.60 V)<br />
+5.0 Voltage: +5.16 V (min = U<br />
+4.50 V, max = +5.50 V)<br />
+12.0 Voltage: +12.56 V (min = U<br />
+11.20 V, max = +13.20 V)<br />
CPU FAN Speed: 1044 RPM (min U<br />
= 0 RPM)<br />
[...]<br />
CPU Temperature: +44.0°C (high =U<br />
+90.0°C, crit = +125.0°C)<br />
MB Temperature: +42.0°C (high =U<br />
+45.0°C, crit = +90.0°C)<br />
Home-Verzeichnis unter<br />
.ConkyWizardTheme.<br />
Zusätzlich erzeugt das<br />
Skript am selben Ort<br />
eine neue Datei namens<br />
.ConkyWizardLaunch,<br />
über die Sie Conky mit<br />
der eben generierten<br />
Konfiguration starten.<br />
Sollte die Option, Conky<br />
nach dem Beenden der<br />
Konfiguration auszuführen,<br />
nicht funktionieren,<br />
starten Sie das Skript<br />
manuell über:<br />
$ $HOME/.ConkyWizardU<br />
Launch &<br />
Am unteren Rand sollte dann nach etwa 8 Sekunden<br />
die für das Skript typische Anzeige erscheinen<br />
(Abbildung 3).<br />
Leider erweist sich das von ConkyWizard erzeugte<br />
Setup oft als etwas fehlerhaft. So erscheinen bei<br />
den Temperaturen merkwürdige Sonderzeichen,<br />
wo ein °C stehen sollte. Zudem stimmt der Pfad<br />
zu einem Skript nicht, das Ihre öffentliche IP-<br />
Adresse bestimmen soll. Nicht zuletzt liest Conky<br />
die von Lm_sensors gelieferten Temperaturen mitunter<br />
falsch aus, da sich die Ausgaben abhängig<br />
vom Chipsatz unterscheiden – hier müssen Sie oft<br />
noch selbst Hand anlegen.<br />
Dazu sichern Sie die Konfigurationsdatei ConkyWizardTheme<br />
im versteckten Ordner .ConkyWizard-<br />
Theme, der im Home-Verzeichnis liegt, und öffnen<br />
sie anschließend in einem Editor (etwa Gedit).<br />
Nautilus zeigt versteckte Dateien erst an, wenn Sie<br />
diese Funktion über [Strg]+[H] aktivieren.<br />
Die Zeichenproblematik lösen Sie schnell, indem<br />
Sie die vom Skript generierten Einträge korrigieren<br />
und aus einem ºC zum Beispiel jeweils ein °C<br />
machen. Den<br />
Pfad zum Skript<br />
modifizieren<br />
Sie, indem Sie<br />
in der letzten<br />
Zeile das ip.py<br />
in ein ip.sh<br />
verwandeln.<br />
Auch die angesprochene<br />
Netzwerkkarte<br />
ändern<br />
Sie – zum<br />
Beispiel von<br />
eth0 zu wlan0.<br />
Wenn Sie schon<br />
mal hier sind,<br />
übersetzen Sie<br />
auch gleich die<br />
Bezeichnungen<br />
2 Über ConkyWizard richten Sie den Systemmonitor Conky ein.<br />
Referenz<br />
Paketmanagement: Wie Sie<br />
Conky installieren, beschreibt der<br />
Artikel zur Softwareverwaltung ab<br />
Seite 36 im Heft.<br />
Glossar<br />
SUID-Bit: Das Bit sorgt dafür, dass<br />
Sie Programme mit den Rechten<br />
des Dateibesitzers ausführen dürfen.<br />
Dadurch kann Conky Hddtemp<br />
erfolgreich nutzen, obwohl es zum<br />
Auslesen der Daten eigentlich Root-<br />
Rechte bräuchte.<br />
3 Die von ConkyWizard erzeugten Standardkonfigurationen enthalten<br />
mitunter noch kleine Fehler, die Sie aber ausbessern können.<br />
www.ubuntu-user.de 01/2011<br />
UBUNTU<br />
user<br />
53