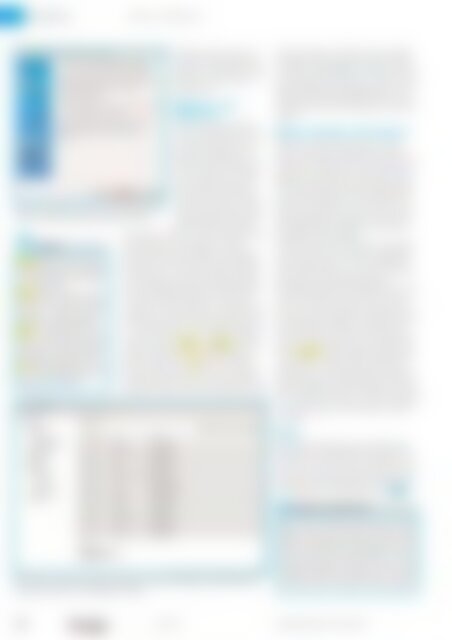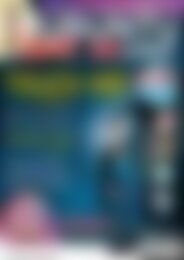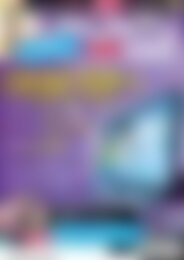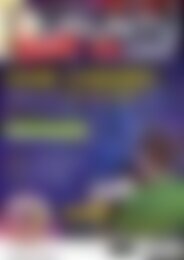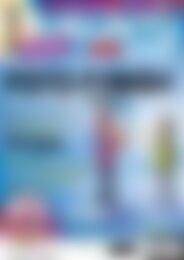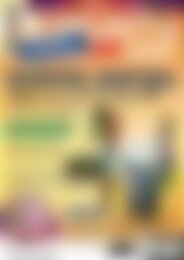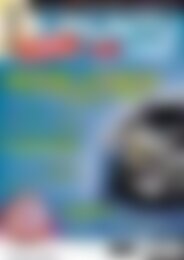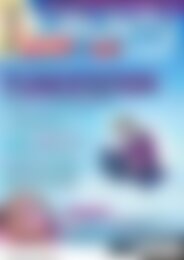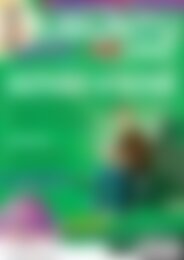Ubuntu User Desktopia (Vorschau)
Erfolgreiche ePaper selbst erstellen
Machen Sie aus Ihren PDF Publikationen ein blätterbares Flipbook mit unserer einzigartigen Google optimierten e-Paper Software.
Hardware<br />
Gammu und Wammu<br />
4 Wammus Assistent hilft Ihnen bei der Konfiguration des<br />
Telefons. Die Standardvorgaben passen meist schon.<br />
Glossar<br />
vCard: Offenes Format für elektronische<br />
Visitenkarten, das sich einfach<br />
in E-Mail-Programme und Webseiten<br />
einbinden lässt.<br />
Obex: Steht für Object Exchange,<br />
ein Client-/Server-Protokoll für den<br />
drahtlosen, seriellen Datenaustausch<br />
mit mobilen Endgeräten.<br />
IrMC: Infrared Mobile Communications;<br />
synchronisiert ähnlich wie<br />
Obex Daten mit mobilen Endgeräten<br />
via Bluetooth, Infrarot oder USB.<br />
AT: Klassischer Befehl zur Einrichtung<br />
und Parameterübergabe, die<br />
mit Modems funktioniert.<br />
Kalender. Suchen Sie nach einer<br />
Option für das Senden von<br />
Elementen. Wählen Sie als Weg<br />
Bluetooth und als Ziel Ihren<br />
Computer aus.<br />
Gammu und<br />
Wammu<br />
Gamma und Wammu bilden<br />
ein Paar. Während Gammu sich<br />
um die Kommunikation mit<br />
dem Telefon kümmert, stellt<br />
Wammu eine Oberfläche und<br />
einen Assistenten zum Einrichten<br />
des Handys bereit. Haben<br />
Sie das Paket wammu über<br />
das Software-Center installiert<br />
(das gammu gleich mit auf den<br />
Rechner spielt) und Ihr Handy<br />
über Bluetooth oder USB mit<br />
dem Rechner verbunden, starten Sie Wammu über<br />
den Eintrag unter Anwendungen | Zubehör.<br />
Nach dem ersten Start begrüßt Sie ein Assistent.<br />
Diesen rufen Sie später erneut über den Menüeintrag<br />
Wammu auf, um weitere Telefone einzurichten.<br />
Entscheiden Sie sich für die geführte Konfiguration.<br />
Das Programm möchte von Ihnen wissen,<br />
auf welche Weise das Telefon mit dem System<br />
verbunden ist (USB, Bluetooth etc.) Dann fragt der<br />
Assistent Sie nach dem Telefontyp (Motorola, Nokia,<br />
Symbian-basiert etc.) Im nächsten Schritt geht<br />
es um den Verbindungstyp, Sie haben die Wahl<br />
zwischen AT-basiert, Obex- und IrMC-Protokollen.<br />
Haben Sie kein Nokia oder Symbian-basiertes<br />
Handy, wählen Sie hier AT-basiert. Wammu belegt<br />
dann die Felder passend zu Ihrer vorherigen<br />
Auswahl. Stellen Sie hier nur etwas um, falls es zu<br />
Problemen kommt. Auch den verwendeten Treiber,<br />
den Ihnen Wammu im nächsten Schritt anbietet<br />
(im Beispiel AT über Bluetooth), sollten Sie nicht<br />
verändern (Abbildung 4). Die Software stellt jetzt<br />
eine Verbindung zum Telefon her. Wählen Sie das<br />
Handy-Modell aus dem Aufklappmenü aus, testet<br />
Wammu die Telefonverbindung zunächst. Im Erfolgsfall<br />
geben Sie der Verbindung nur noch einen<br />
Namen.<br />
Daten abrufen und sichern<br />
Klappt alles (siehe Kasten Multisync als Alternative),<br />
erscheinen nach der Wahl von Telefon |<br />
Verbinden in Wammu Angaben zum Telefon in der<br />
Statusleiste des Programms. Um die Kontakte der<br />
SIM-Karte auszulesen oder zu bearbeiten, klicken<br />
Sie im linken Bereich des Fensters zunächst unter<br />
Adressbuch auf SIM. Führen Sie das Kommando<br />
Adressbuch (SIM-Speicher) unter Abrufen aus. Ein<br />
Balken zeigt Ihnen den Fortschritt an. Ist das Einlesen<br />
abgeschlossen, erscheinen die Einträge im<br />
Hauptbereich (Abbildung 5).<br />
Jedes Element lässt sich bearbeiten. Dazu markieren<br />
Sie es in der Liste und rufen per Rechtsklick<br />
den Eintrag Bearbeiten auf. Über die Befehle im<br />
Menü Erstellen legen Sie aus der Software heraus<br />
neue Kontakte oder Kalendereinträge an.<br />
Mit Wammu speichern Sie komfortabel Ihre Daten.<br />
Um alle Nachrichten oder Adressen zu sichern,<br />
klicken Sie auf einen Eintrag und wählen Alles sichern<br />
aus dem Kontextmenü. Sie legen dann noch<br />
den Speicherort fest, geben der Datei einen Namen<br />
und wählen im rechten unteren Bereich des<br />
Fensters das gewünschte Format. Entscheiden Sie<br />
sich für vCard, speichert Wammu alle Daten mit<br />
der Endung .vcf. Solche Dateien importieren Sie<br />
problemlos in das E-Mail-Programm Evolution. Alternativ<br />
wandeln Sie Textnachrichten auf Wunsch<br />
über das Menü Sicherungen in E-Mails um, die Sie<br />
dann mit jedem Client unter Linux wieder einlesen<br />
– zur Wahl stehen die Formate Mailbox, Maildir<br />
und IMAP.<br />
Fazit<br />
Eine einfache Lösung, die mit einem Klick alle<br />
Informationen des Mobiltelefons mit dem PC synchronisiert,<br />
ist derzeit für Linux-Anwender noch<br />
nicht in Sicht. Mit Gammu und Wammu lesen Sie<br />
zumindest zuverlässig die Daten des Telefons aus<br />
und bearbeiten Sie im Bedarfsfall. (kki) ●●●<br />
Multisync als Alternative<br />
5 Hat Wammu das Handy erfolgreich identifiziert, laden Sie die Adressen und Textnachrichten<br />
herunter und sichern sie in kompatiblen Formaten.<br />
Macht Wammu Probleme beim Einbinden Ihres Mobiltelefons,<br />
testen Sie das Programm Multisync. Damit<br />
bearbeiten Sie allerdings keine Daten auf Ihrem Handy,<br />
sondern synchronisieren diese beispielsweise mit Evolution.<br />
Voraussetzung ist, dass das Telefon mit dem PC<br />
verbunden wird und es ein Plug-in für die von Ihnen<br />
verwendete Software gibt. Allerdings ist die Zahl der<br />
unterstützten Geräte im Vergleich zu Wammu geringer.<br />
90 UBUNTU<br />
01/2011<br />
www.ubuntu-user.de<br />
user