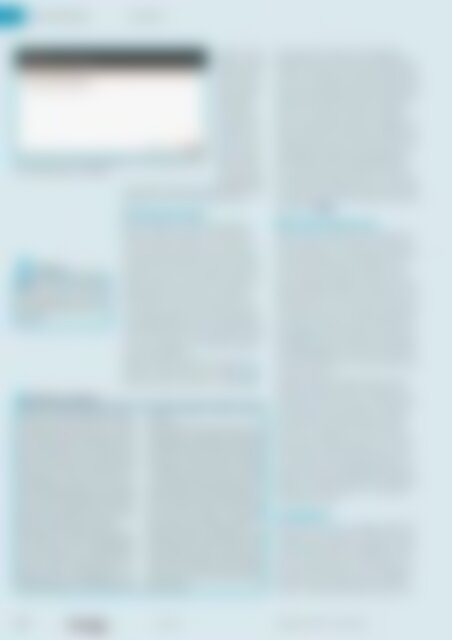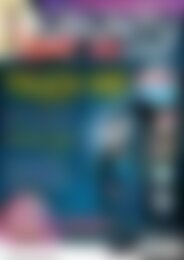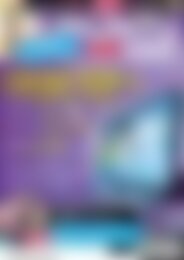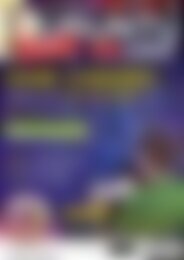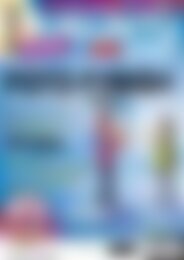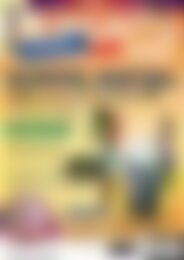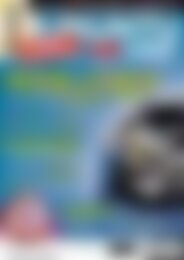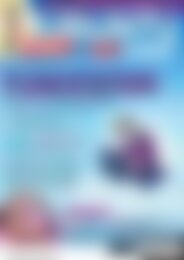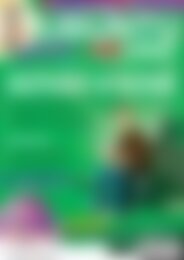Ubuntu User Desktopia (Vorschau)
Sie wollen auch ein ePaper? Erhöhen Sie die Reichweite Ihrer Titel.
YUMPU macht aus Druck-PDFs automatisch weboptimierte ePaper, die Google liebt.
Erste Schritte<br />
Installation<br />
Codecs zum Abspielen<br />
von MP3-<br />
Dateien und der<br />
Flash-Player gehören.<br />
Die dazu<br />
nötige Option<br />
lautet Drittanbieter-Software<br />
installieren. Die<br />
Komponenten<br />
lassen sich auch<br />
später auf den<br />
3 Findet <strong>Ubuntu</strong> ein anderes Betriebssystem auf der Festplatte, bietet es Rechner spielen,<br />
an, sich neben diesem zu installieren.<br />
wenn eine Internetanbindung<br />
besteht.<br />
Klicken Sie dann auf die Schaltfläche Weiter,<br />
gelangen Sie zum Partitionierungswerkzeug.<br />
Referenz<br />
Grub: In einem freien Onlineartikel<br />
lesen Sie, wie Grub 2 tickt und wie<br />
Sie den Bootmanager an Ihre Wünsche<br />
anpassen: [http:// ubuntu-user.<br />
de/ 20044]<br />
Windows und <strong>Ubuntu</strong><br />
Befindet sich Windows bereits auf der Festplatte,<br />
nimmt es diese oft komplett ein. Windows<br />
7 schnappte sich im Test nicht nur eine, sondern<br />
gleich die beiden primären Partitionen /dev/ sda1<br />
und /dev/ sda2. Dabei verteilt Windows seine<br />
Dateien beim Speichern gern über die gesamte<br />
Platte. Um Platz für <strong>Ubuntu</strong> zu schaffen, sollten<br />
Sie das System daher im Vorfeld auf jeden Fall<br />
defragmentieren. Windows sammelt die zerstreuten<br />
Dateifragmente dann ein und platziert<br />
sie in einem zusammenhängenden Bereich. Das<br />
beschleunigt die Dateizugriffe und sorgt dafür,<br />
dass Sie beim Aufteilen der Platte keine unter<br />
Windows installierte Software zerstören.<br />
Unter Windows XP funktioniert das über Start |<br />
Alle Programme | Zubehör | Systemprogramme<br />
und einen Mausklick auf Defragmentierung.<br />
Als Vista-Anwender klicken Sie unter Alle Programme<br />
| Zubehör | Systemprogramme | Defragmentierung<br />
auf Jetzt Defragmentieren. Verwenden<br />
Sie Windows 7, führt der Weg zum Ziel<br />
Scheibchenweise<br />
Beim Partitionieren variieren die angezeigten<br />
Optionen. Findet <strong>Ubuntu</strong> kein weiteres System<br />
auf der Festplatte, schlägt es vor, alle Daten zu<br />
löschen und das gesamte Medium zu verwenden.<br />
In diesem Fall schreibt <strong>Ubuntu</strong> alle Daten auf die<br />
primäre Partition /dev/ sda1, legt eine erweiterte<br />
Partition /dev/ sda2 und innerhalb von dieser eine<br />
logische Partition /dev/ sda5 an, in welche der<br />
Swap-Bereich kommt (siehe Kasten Festplatten<br />
unter <strong>Ubuntu</strong>). Bei Letzterem handelt es sich um<br />
eine Auslagerungsdatei, welche die Aufgabe des<br />
Arbeitsspeichers übernimmt, wenn dieser überlastet<br />
ist. Das Schreiben in den Swap-Bereich erweist<br />
sich aber als langsamer als die direkten Zugriffe<br />
auf den Arbeitsspeicher.<br />
Bewohnt bereits ein System die Festplatte (etwa<br />
Windows), schlägt <strong>Ubuntu</strong> vor, es neben anderen<br />
Betriebssystemen zu installieren (Abbildung 3).<br />
über Start | Programme | Zubehör | Systemprogramme.<br />
Ein frisch installiertes Windows müssen Sie nicht<br />
defragmentieren. In beiden Fällen startet nach<br />
der Installation beim Hochfahren von Windows<br />
das Programm Chkdisk. Das überprüft die Partition<br />
aufgrund der Verkleinerung routinemäßig<br />
auf Schäden und startet den Rechner dann neu<br />
– erst jetzt bootet Windows wie gewohnt. Wollen<br />
Sie keine eigene <strong>Ubuntu</strong>-Partition anlegen, installieren<br />
Sie <strong>Ubuntu</strong> über Wubi unter Windows,<br />
wie es der Abschnitt Wubi für Windows zeigt.<br />
Dafür brauchen Sie lediglich ein paar GByte<br />
freien Speicher auf der Windows-Festplatte.<br />
Windows nachträglich zu installieren, ist meist<br />
komplizierter als im Vorfeld. Sie müssen dann<br />
Grub nachträglich per Hand installieren und im<br />
Installer <strong>Ubuntu</strong>s Partition manuell festlegen,<br />
wobei Sie eine leere Partition /dev/ sda1 für Windows<br />
einrichten, wie es der Abschnitt Manuelle<br />
Steuerung erklärt.<br />
Dazu müssen Sie Windows, das die gesamte<br />
Festplatte besetzt, aber meist erst einmal Platz abzwacken.<br />
Das geht mit dem <strong>Ubuntu</strong>-Installer ganz<br />
einfach: Sie verschieben einfach den mittleren Balken,<br />
wobei auf der linken Seite das System mit der<br />
höchsten Partitionsnummer erscheint. Allerdings<br />
sollten Sie im Vorfeld die Partition defragmentieren,<br />
wie es der Kasten Windows und <strong>Ubuntu</strong><br />
erklärt. Auch OpenSuse müssen Sie möglichst vor<br />
<strong>Ubuntu</strong> einspielen; die Distribution respektiert nur<br />
Windows neben sich und würde <strong>Ubuntu</strong> bei einer<br />
nachträglichen Installation einfach überspielen.<br />
<strong>Ubuntu</strong> installiert sich dann gewöhnlich hinter<br />
bzw. neben dem bereits installierten System. Es<br />
richtet dabei den Bootloader Grub 2 ein, über den<br />
Sie fortan auch die anderen Systeme starten. Mehr<br />
zu Grub lesen Sie in einem kostenlosen Onlineartikel<br />
(Referenz: Grub).<br />
Manuelle Steuerung<br />
Wollen Sie die Kontrolle über die Installation behalten,<br />
können Sie die Partitionen manuell festlegen<br />
(fortgeschritten), was allerdings etwas Wissen<br />
über die Nummerierung von Festplatten unter<br />
Linux erfordert (siehe Kasten Festplatten unter<br />
Linux). Idealerweise legen Sie dann auf der Festplatte<br />
drei logische Partitionen für <strong>Ubuntu</strong> an: eine<br />
Swap-Partition (/dev/ sda5), eine Partition für das<br />
Wurzelverzeichnis /, die mindestens 4 GByte groß<br />
sein sollte (/dev/ sda6), sowie eine Extrapartition<br />
für Ihr Home-Verzeichnis /home (/dev/ sda7). Abbildung<br />
4 zeigt so eine Aufteilung. Neue Partitionen<br />
ergänzen Sie über einen Klick auf Hinzufügen,<br />
für die Einhängepunkte / und /home wählen Sie<br />
am besten jeweils das Ext4-Journaling Dateisystem<br />
– <strong>Ubuntu</strong>s Standard.<br />
Planen Sie später, zusätzlich Windows auf die<br />
Festplatte zu spielen, sollten Sie als Erstes eine<br />
leere primäre Partition /dev/ sda1 anlegen, die Sie<br />
als FAT32-Dateisystem formatieren. Die Partition<br />
sollte mindestens 6 GByte umfassen und deutlich<br />
mehr, wenn Sie Spiele installieren wollen.<br />
Der Vorteil: Sie legen nun auch von <strong>Ubuntu</strong> aus<br />
Dateien auf der Windows-Partition ab – so lange<br />
Sie Windows noch nicht installiert haben. Erst<br />
dann erstellen Sie die drei <strong>Ubuntu</strong>-Partitionen als<br />
logische Partitionen (Abbildung 5). Nach der Installation<br />
von Windows müssen Sie allerdings den<br />
Bootloader wiederherstellen, wie es der Kasten<br />
Wiederbelebung zeigt.<br />
Installation<br />
Haben Sie sich für eine der möglichen Partitionierungsversionen<br />
entschieden, klicken Sie auf Jetzt<br />
installieren und schieben den Vorgang an. Anders<br />
als früher stellt <strong>Ubuntu</strong> erst während der Installation<br />
die Fragen nach Ihrem Aufenthaltsort (um<br />
die Zeitzone zu ermitteln), Ihrer Tastenbelegung<br />
und Ihrem Namen, Benutzernamen sowie dem<br />
Passwort. In dieser Maske legen Sie auch fest, ob<br />
20 UBUNTU<br />
01/2011<br />
www.ubuntu-user.de<br />
user