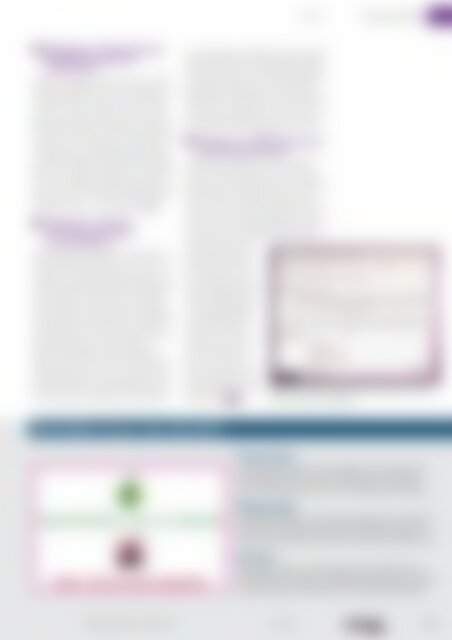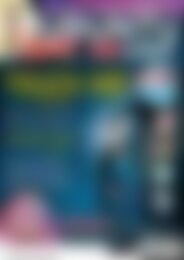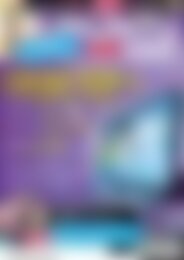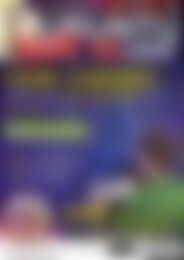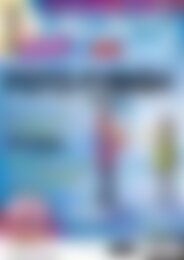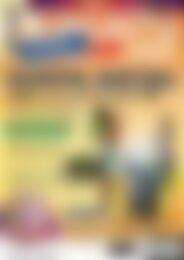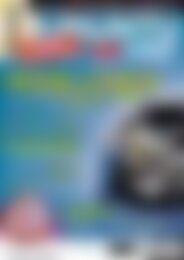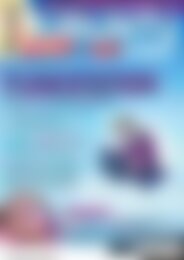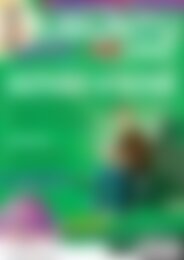Ubuntu User Desktopia (Vorschau)
Erfolgreiche ePaper selbst erstellen
Machen Sie aus Ihren PDF Publikationen ein blätterbares Flipbook mit unserer einzigartigen Google optimierten e-Paper Software.
<strong>Ubuntu</strong><br />
Tipps & Tricks<br />
Seahorse: Gespeicherte<br />
WLAN-Passwörter<br />
anschauen<br />
Der NetworkManager speichert Passwörter dank<br />
Seahorse automatisch. Das ist gut, denn wenn Sie<br />
ein WLAN-Netzwerk nach einem Jahr wieder benutzen<br />
(etwa bei Freunden), haben Sie das Passwort<br />
sicher vergessen. Will nun aber ein anderer<br />
Bekannter auch dieses WLAN nutzen, finden Sie<br />
das Passwort für ihn heraus. Rufen Sie den Eintrag<br />
Passwörter und Verschlüsselung im Menü System<br />
| Einstellungen auf und klappen Sie den Eintrag<br />
Passwörter: vorgabe aus, der die Profile der bisher<br />
genutzten Netze enthält. Wählen Sie das passende<br />
Netz aus und klicken Sie doppelt auf das Profil,<br />
was ein neues Fenster öffnet. Dort klappen Sie den<br />
Eintrag Passwort: aus und setzen ein Kreuzchen<br />
bei Passwort zeigen – et voilà (Abbildung 2).<br />
Seahorse: Ordner<br />
und Verzeichnisse<br />
verschlüsseln<br />
Wo wir gerade bei Seahorse sind: Sie nutzen die<br />
Verschlüsselungsverwaltung von Gnome auch, um<br />
auf einfache Weise Ordner und Dateien zu verschlüsseln<br />
– nämlich direkt über das Kontextmenü<br />
im Dateimanager. Dazu installieren Sie das Paket<br />
seahorse-plugins und melden sich anschließend<br />
vom Desktop ab. Nach dem erneuten Anmelden<br />
rufen Sie Nautilus auf und wählen per Rechtsklick<br />
einen Ordner oder eine Datei aus. Aus dem Kontextmenü<br />
benutzen Sie den Eintrag Verschlüsseln<br />
und entscheiden sich für einen Schlüssel.<br />
Wissen Sie das Passwort für die vorhandenen<br />
Schlüssel nicht mehr, oder haben Sie noch keinen<br />
Schlüssel generiert, lesen Sie den nächsten Tipp.<br />
Andernfalls müssen Sie nun entscheiden, ob Sie<br />
jede einzelne Datei verschlüsseln oder den Inhalt<br />
in einem Paket zusammenfassen und verschlüsseln.<br />
Abhängig von der Menge an Dateien, die Sie<br />
chiffrieren wollen, dauert der Vorgang eine Weile.<br />
Dann löschen Sie die unverschlüsselten Originaldateien<br />
und behalten nur die mit den PGP-Endungen.<br />
Klicken Sie doppelt auf eine solche Datei,<br />
fragt <strong>Ubuntu</strong> das PGP-Passwort ab und entschlüsselt<br />
diese dann. Probieren Sie das Ganze aber erst<br />
mit einer unwichtigen Datei aus, bevor Sie mangels<br />
Schlüssel Ihr Dokumentenarchiv vernichten.<br />
Seahorse: PGP-Schlüssel<br />
schnell generieren<br />
Verfügen Sie über keinen Schlüssel, richten Sie<br />
über den Menüeintrag System | Einstellungen |<br />
Passwörter und Verschlüsselung einen ein. Diesen<br />
können Sie dann auch benutzen, um Ihre E-Mail-<br />
Korrespondenz zu chiffrieren. Klicken Sie auf<br />
Datei | Neu, wählen Sie PGP-Schlüssel und geben<br />
Sie Ihre Namen und Ihre E-Mail-Adressen an. Das<br />
Passwort, das Sie nun doppelt eingeben, sollten<br />
Sie sich gut merken oder besser noch notieren, andernfalls<br />
sitzen Sie später<br />
auf wertlosen Dateien.<br />
Seahorse braucht Zeit, um<br />
den Schlüssel zu erstellen.<br />
Es nimmt die bei der<br />
Arbeit am Rechner entstehenden<br />
zufälligen Maus<br />
und Tastaturbewegungen<br />
als Grundlage beim Generieren<br />
des Schlüssels.<br />
Tippen Sie also Text in<br />
den Editor und fuchteln<br />
Sie ein wenig mit der<br />
Maus herum. Nach einer<br />
Weile verschwindet der<br />
Fortschrittsbalken, und Sie<br />
können den Schlüssel einsetzen.<br />
(kki) ●●●<br />
2 Die in den WLAN-Profilen gespeicherten Passwörter lassen<br />
sich recht einfach nachschlagen.<br />
<strong>Vorschau</strong> <strong>Ubuntu</strong> <strong>User</strong> 02/2011<br />
Fingerfertig<br />
In Zukunft werden wir aber wohl häufiger mit den Fingern über<br />
kleine Displays wischen. <strong>Ubuntu</strong> arbeitet dafür an dem Multitouch-Framework<br />
Utouch, das wir im nächsten Heft vorstellen.<br />
Bildgewaltig<br />
Nach langer Suche und noch längeren Diskussionen verwaltet im<br />
neuen <strong>Ubuntu</strong> Shotwell die Fotos. Ob die Software wirklich so<br />
schnell ist und was sie noch so kann, lesen Sie im nächsten Heft.<br />
Anonym<br />
Regierungen wollen sie, Unternehmen auch: Die Rede ist von<br />
Ihren Daten. Mit Tor, Polipo und Vidalia bewegen Sie sich unsichtbar<br />
durchs Netz. Wir schauen dem Trio unter die Motorhaube.<br />
www.ubuntu-user.de 01/2011<br />
UBUNTU<br />
user<br />
97