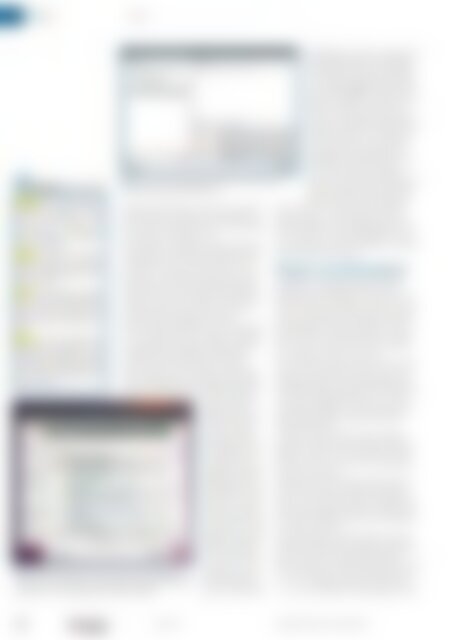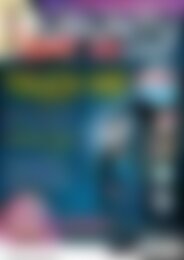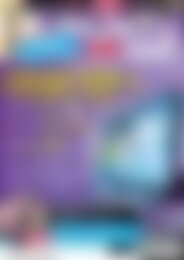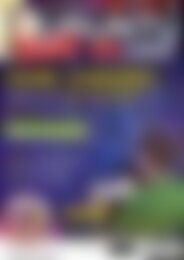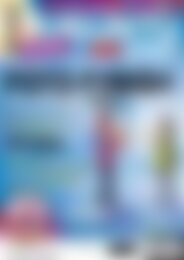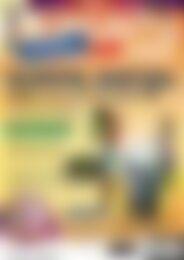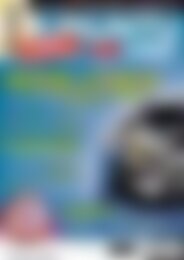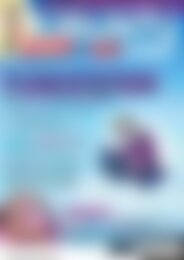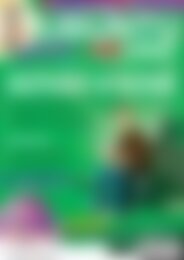Ubuntu User Desktopia (Vorschau)
Sie wollen auch ein ePaper? Erhöhen Sie die Reichweite Ihrer Titel.
YUMPU macht aus Druck-PDFs automatisch weboptimierte ePaper, die Google liebt.
Office<br />
Gedit<br />
Glossar<br />
XHTML: Steht für Extensible Hypertext<br />
Markup Language; eine XMLkonforme<br />
HTML-Version, deren<br />
Tags „sauberer“ sein müssen, um<br />
den Syntaxregeln von XML-Dokumenten<br />
zu genügen.<br />
LaTeX: Eine Sammlung von Makros,<br />
die den Umgang mit dem klassischen<br />
Textsatzprogramm TeX vereinfachen<br />
sollen.<br />
XUL: XML <strong>User</strong> Interface Language,<br />
die etwa beim Mozilla-Projekt zum<br />
Einsatz kommt und über XML das<br />
Design grafischer Oberflächen festlegt.<br />
XSLT: Die nach den strengen XML-<br />
Syntaxregeln aufgebauten XSLT-<br />
Vorlagen legen Regeln fest, die beim<br />
Umwandeln von XML-Dokumenten<br />
in ein anderes Ausgabeformat zum<br />
Einsatz kommen.<br />
1 Gedits Standardfunktionen erweitern Sie mit Hilfe zahlreicher<br />
nützlicher Plug-ins. Bereits auf der Festplatte vorhandene Exemplare<br />
müssen Sie vor ihrem Einsatz aber zunächst aktivieren.<br />
2 Mit den externen Werkzeugen starten Sie aus Gedit heraus<br />
Skripte und setzen externe Befehle ab.<br />
Beispiel ein Bash-Skript, das den Text, an dem Sie<br />
aktuell arbeiten, auf einer externen Festplatte sichert.<br />
Über ein Tastaturkürzel rufen Sie den Befehl<br />
dann direkt aus Gedit heraus auf.<br />
Um das Skript zu erzeugen, aktivieren Sie das genannte<br />
Plug-in und klicken auf den Button Plugin<br />
konfigurieren, was ein Fenster namens Verwaltung<br />
externer Werkzeuge auf den Plan ruft. Darin<br />
drücken Sie unten links auf den Knopf mit dem<br />
Pluszeichen, um ein neues Werkzeug anzulegen.<br />
Geben Sie diesem einen Namen und drücken Sie<br />
[Eingabe]. Rechts oben im Editor verfassen Sie<br />
nun das Skript oder fügen den Code ein.<br />
Sind Sie damit fertig, geben Sie in der Zeile darunter<br />
ein Tastenkürzel ein und wählen im Aufklappmenü<br />
Ausgabe den Eintrag In Fußleiste anzeigen.<br />
So behalten Sie die Ausgaben des laufenden<br />
Skripts am unteren Fensterrand von Gedit im<br />
Auge. Drücken Sie dann Schließen und benutzen<br />
Sie das Tastaturkürzel, um das Skript aufzurufen.<br />
Alternativ wählen Sie den Weg über Werkzeuge |<br />
Externe Werkzeuge.<br />
Programmieren Sie<br />
häufig in Gedit, werden<br />
Sie das Schnipsel-Plug-in<br />
mögen.<br />
Einmal aktiviert, lässt<br />
es Sie globale Codeschnipsel<br />
für diverse<br />
Programmiersprachen<br />
festlegen, aber auch<br />
Testschablonen. Diese<br />
fügen Sie in die aktuelle<br />
Datei ein, indem<br />
Sie eine spezielle Abkürzung<br />
oder ein Wort<br />
eingeben und danach<br />
[Tabulator] drücken.<br />
Das Feature erweist<br />
sich nicht nur für Programmierer<br />
als nützlich:<br />
Verwenden Sie<br />
Gedit, um Artikel oder<br />
Blogbeiträge zu verfassen, benutzen Sie<br />
das Schnipsel-Plug-in, um regelmäßig<br />
wiederkehrende Elemente einzufügen,<br />
etwa Disclaimer oder Kontaktinformationen<br />
(Abbildung 3). Um einen neuen<br />
Schnipsel anzulegen, aktivieren Sie das<br />
Plug-in und klicken auf Plugin konfigurieren,<br />
um die Schnipselverwaltung<br />
aufzurufen. Wählen Sie die gewünschte<br />
Programmiersprache aus (oder benutzen<br />
Sie Global für ein unspezifisches<br />
Textfragment) und drücken Sie die<br />
Schaltfläche mit dem Pluszeichen, um<br />
einen neuen Schnipsel anzulegen.<br />
Geben Sie dann in Gedit den gewünschten<br />
Text ein und legen Sie in der Zeile<br />
Tabulatorauslösung eine Abkürzung<br />
oder ein Wort fest, über das Sie den Schnipsel<br />
später aktivieren – zudem können Sie ein Tastenkürzel<br />
definieren. Das Schnipsel-Plug-in bietet<br />
auch eine Export- und Importmöglichkeit an, um<br />
die von Ihnen entworfenen Funktionen in anderen<br />
Gedit-Installationen zu nutzen.<br />
Plug-ins von Drittanbietern<br />
Die offizielle Liste [1] bietet eine ansehnliche<br />
Kollektion von Drittanbietermodulen, um die<br />
Funktionalität des Texteditors zu erweitern. Doch<br />
bevor Sie etwas herunterladen, sollten Sie wissen,<br />
wie Sie sie installieren. Alle Plug-ins von Drittanbietern<br />
gehören ins Home-Verzeichnis in den versteckten<br />
Ordner .gnome2/ gedit/ plugins. Existiert<br />
dieser noch nicht, legen Sie ihn über den Befehl<br />
mkdir $HOME/.gnome2/gedit/plugins an.<br />
Ein Gedit-Plug-in besteht normalerweise aus einer<br />
Datei, die mit .gedit-plugin endet, und einem dazugehörigen<br />
Ordner, der den Modulnamen trägt<br />
und weitere Dateien transportiert. So besteht etwa<br />
das Advanced-Bookmarks-Plug-in, das in Gedit<br />
Lesezeichen ermöglicht, aus der Datei advancedbookmarks.gedit-plugin<br />
und dem Verzeichnis<br />
advanced-bookmarks.<br />
In Python verfasste Plug-ins bringen hingegen<br />
anstelle des Ordners meist ein Skript mit, das die<br />
Endung .py trägt, so z. B. das Session-Autosaver-<br />
Plug-in, das aus den Dateien session.gedit-plugin<br />
und session.py besteht.<br />
Wichtig ist, dass Sie das Plug-in-eigene Verzeichnis<br />
und die Datei mit der Endung .gedit-plugin<br />
direkt in das Verzeichnis plugins verschieben und<br />
nicht in einen eigenen Unterordner. Vergessen Sie<br />
auch nicht, die Plug-ins stets in den Einstellungen<br />
von Gedit zu aktivieren.<br />
Da die Entwickler der Erweiterungen aber nicht<br />
einheitlich vorgehen, gibt es mitunter Abweichungen.<br />
Version 0.9.8 der AutoComplete-Plug-ins<br />
bringt zusätzlich ein eigenes Skript namens install<br />
mit. Das machen Sie in einem Terminal über chmod<br />
u+x install ausführbar und rufen es dann über<br />
./install auf. Es kopiert bei der Installation zusätz-<br />
68 UBUNTU<br />
01/2011<br />
www.ubuntu-user.de<br />
user