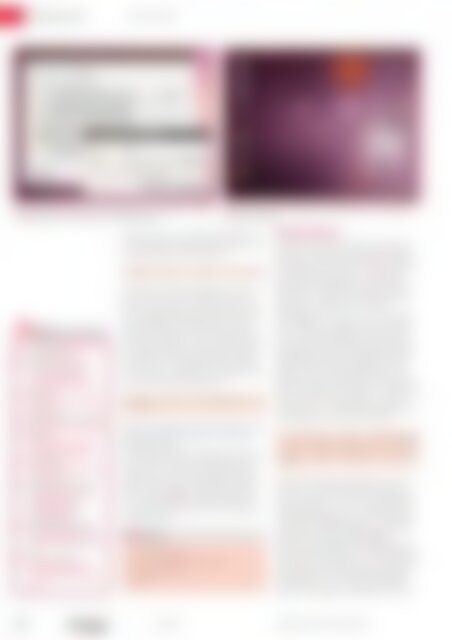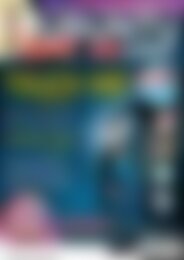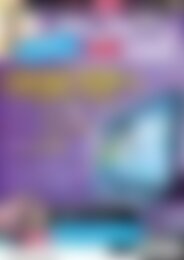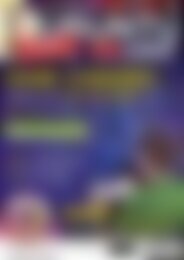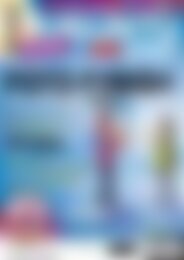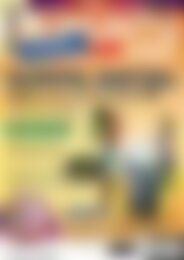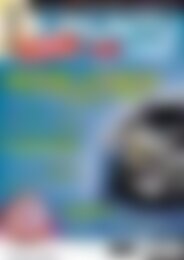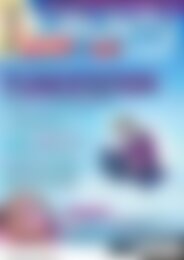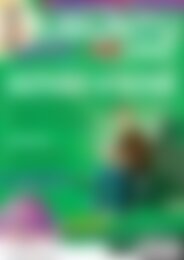Ubuntu User Desktopia (Vorschau)
Erfolgreiche ePaper selbst erstellen
Machen Sie aus Ihren PDF Publikationen ein blätterbares Flipbook mit unserer einzigartigen Google optimierten e-Paper Software.
Schwerpunkt<br />
Conky-Tuning<br />
4 ConkyWizard ergänzen Sie in den Startprogramm-Einstellungen, damit die<br />
Anzeige zusammen mit dem System die Arbeit aufnimmt.<br />
Info<br />
[1] Conky-Projekt: [http:// conky.<br />
sourceforge. net/]<br />
[2] Conky-Tuning: [http://<br />
forum. ubuntuusers. de/<br />
topic/ sammelthreadzeig‐mir‐deine‐.<br />
conkyrc/]<br />
[3] Screenlets:<br />
[http:// screenlets. org/ index.<br />
php/ Home]<br />
[4] Hardwaresensoren auslesen:<br />
[http:// www. lm‐sensors. org/]<br />
[5] Hddtemp:<br />
[http:// savannah. nongnu.<br />
org/ projects/ h ddtemp/]<br />
[6] ConkyWizard:<br />
[http:// code. google. com/ p/<br />
conkywizard/]<br />
[7] Conky Colors auf Gnome.<br />
org: [http:// gnome‐look.<br />
org/ content/ show.<br />
php/ CONKY‐colors?<br />
content=92328]<br />
[8] ConkyWizard-Download:<br />
[http:// code. google. com/<br />
p/ conkywizard/ downloads/<br />
list]<br />
[9] Conky-Tuning-PPA:<br />
[https:// launchpad. net/<br />
~conkyhardcore/ +archive/<br />
ppa]<br />
Network, Disks usw. ins Deutsche und prüfen, ob<br />
ConkyWizard die richtigen Sensoren ausliest. Der<br />
passende Befehl lautet in diesem Fall:<br />
$ sensors | grep ‐A 0 'temp2' | cut ‐c15‐18<br />
Er bewirkt, dass grep die Ausgabe von sensors so<br />
filtert, dass sie nur Zeilen enthält, die den Ausdruck<br />
temp2 enthalten. Aus diesen Zeilen schneidet<br />
cut wiederum die Zeichen 15 bis 18 aus, welche<br />
die Temperatur als Dezimalzahl enthalten.<br />
Kopieren Sie den Befehl in ein Terminal, bleibt er<br />
mitunter wirkungslos, weil der Ausdruck temp2 in<br />
der Ausgabe von sensors nicht existiert. Stattdessen<br />
steht vor der CPU-Temperatur der Ausdruck<br />
CPU Temperature, weshalb Sie im Beispiel den Abschnitt<br />
in der Konfigurationsdatei zu<br />
$ sensors | grep ‐A 0 'CPU Temperature' | cU<br />
ut ‐c26‐29<br />
ändern. Nun prüfen Sie in einem Terminal, ob der<br />
geänderte Befehl die Temperatur in Form einer<br />
Kommazahl ausgibt.<br />
Damit Conky nach dem Anmelden auf dem Desktop<br />
automatisch mit Ihren Einstellungen startet,<br />
müssen Sie es in die Gnome-Sitzung integrieren.<br />
Rufen Sie dazu System | Einstellungen | Startprogramme<br />
auf und fügen Sie einen neuen Eintrag<br />
hinzu (Abbildung 4). Als Befehl tragen Sie bash<br />
.ConkyWizardLaunch ein, den Namen und Kommentar<br />
wählen Sie frei.<br />
Listing 3<br />
01 cd Downloadordner<br />
02 tar ‐xzf *conky_colors.tar.gz<br />
03 cd conky_colors<br />
04 make<br />
5 Conky Colors auf dem Desktop: Die Software lässt sich über Pakete in<br />
einem PPA erweitern.<br />
Conky Colors<br />
Alternativ zu ConkyWizard setzen Sie Conky Colors<br />
ein. Das Skript verzichtet auf eine grafische<br />
Oberfläche, ist aber nicht schwieriger zu bedienen<br />
als ConkyWizard. Sie laden es von [7] herunter.<br />
Nach dem Download öffnen Sie ein Terminal,<br />
wechseln in das Verzeichnis mit dem Archiv (Listing<br />
3, Zeile 1), entpacken dieses (Zeile 2) und<br />
kompilieren das Skript mit make (Zeile 4).<br />
Über Eingabe von ./conky‐colors ‐‐help erhalten<br />
Sie eine lange Liste möglicher Optionen. Öffnen<br />
Sie ein zweites Terminalfenster mit dem Conky-<br />
Colors-Verzeichnis und reihen Sie dann Optionen<br />
aneinander, bis Sie mit der Hilfe durch sind. Der<br />
folgende Befehl würde zum Beispiel eine Konfiguration<br />
für ein deutschsprachiges System, das<br />
Ambiance-Theme, zwei CPUs bzw. Kerne usw. generieren.<br />
Lassen Sie den Parameter - - nvdidia weg,<br />
wenn Sie keine Nvidia-Grafikkarte verwenden<br />
und ersetzen Sie - - eth0 durch den Eintrag für Ihre<br />
Netzwerkkarte (etwa wlan0 oder rausb0).<br />
$ ./conky‐colors ‐‐lang=de ‐‐theme=ambianceU<br />
‐‐cpu=2 ‐‐cputemp ‐‐swap ‐‐proc=10 ‐‐clockU<br />
=default ‐‐nvidia ‐‐hd=meerkat ‐‐network U<br />
‐‐eth0<br />
Erscheint die Ausgabe Congratulations, your conkyrc<br />
was created, installieren Sie die Konfigurationsdatei<br />
und alles, was mit ihr zusammenhängt,<br />
über den Befehl make install. Danach rufen Sie<br />
Conky über die Eingabe von conky auf und testen,<br />
ob Ihnen die erstellte Konfiguration auch gefällt.<br />
Ein typisches Setup zeigt Abbildung 5.<br />
Sind Sie mit dem Ergebnis nicht zufrieden, beenden<br />
Sie Conky über [Strg]+[C] im Terminalfenster<br />
und ändern die eben gezeigte ./ conky-colors-Zeile.<br />
Dann installieren Sie die modifizierte Konfiguration<br />
mittels make install erneut. Das Spiel wiederholen<br />
Sie beliebig oft; häufig dauert es etwas,<br />
54 UBUNTU<br />
01/2011<br />
www.ubuntu-user.de<br />
user