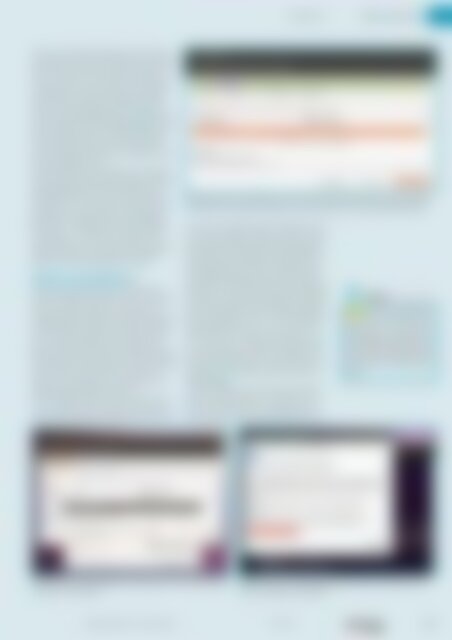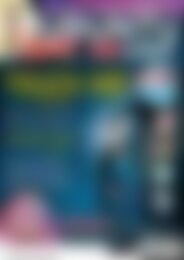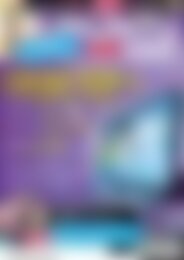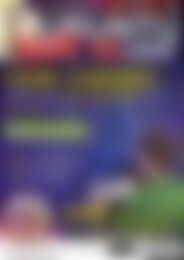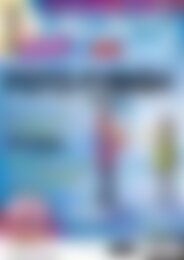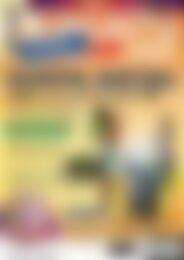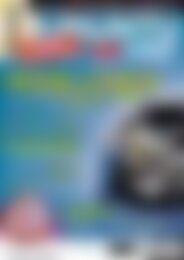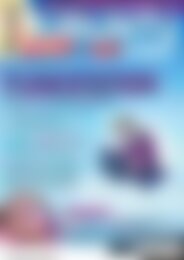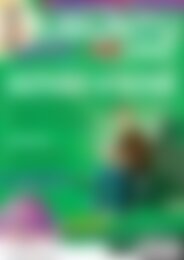Ubuntu User Desktopia (Vorschau)
Erfolgreiche ePaper selbst erstellen
Machen Sie aus Ihren PDF Publikationen ein blätterbares Flipbook mit unserer einzigartigen Google optimierten e-Paper Software.
Installation<br />
Erste Schritte<br />
<strong>Ubuntu</strong> Sie bei jedem Hochfahren nach dem Passwort<br />
fragt oder ob Sie sich automatisch anmelden.<br />
Setzen Sie ein Kreuzchen bei Meine persönlichen<br />
Daten verschlüsseln, um Ihr Home-Verzeichnis zu<br />
verschlüsseln, verwendet <strong>Ubuntu</strong> dazu EcryptFS<br />
[3]. Nach dem ersten Start erscheint ein Fenster,<br />
über das Sie nach Eingabe Ihres Benutzerkennworts<br />
Ihr Verschlüsselungs-Passwort anzeigen und<br />
dieses irgendwo notieren (Abbildung 6). Sie brauchen<br />
es vielleicht bei einer späteren Installation.<br />
Verschlüsselung bedeutet in diesem Fall jedoch<br />
nur, dass <strong>Ubuntu</strong> den Desktop verschlüsselt, wenn<br />
Sie nicht angemeldet sind.<br />
Die Parallelisierung von Installation und Datenabfrage<br />
spart weitere Zeit beim Installieren. Ubiquity<br />
wartet gegebenenfalls auf den Abschluss Ihrer<br />
Eingaben. Über Vor setzen Sie die Installation fort<br />
und sehen dann eine Diashow, welche die Errungenschaften<br />
von <strong>Ubuntu</strong> preist. Die Installation<br />
dauert nun – abhängig von der Geschwindigkeit<br />
Ihres Rechners – eine Weile und endet mit der<br />
Aufforderung Jetzt neu starten. Entfernen Sie kurz<br />
darauf die CD/ DVD und drücken Sie [Eingabe],<br />
damit der Rechner tatsächlich neu bootet.<br />
5 Partitionieren Sie die Festplatte von Hand, können Sie Ihr System flexibler einrichten. Wollen<br />
Sie Windows als Zweitsystem einspielen, reservieren Sie Platz in der ersten primären Partition.<br />
<strong>Ubuntu</strong> aktualisieren<br />
Nutzen Sie <strong>Ubuntu</strong> bereits, müssen Sie Ihre Installation<br />
lediglich aktualisieren. Da Sie vermutlich<br />
<strong>Ubuntu</strong> 10.04 und damit eine LTS-Version mit<br />
Langzeit-Support verwenden, müssen Sie zunächst<br />
das Paket update-manager-core über den Paketmanager<br />
Synaptic installieren. Dann öffnen Sie über<br />
gksu gedit den Editor Gedit mit administrativen<br />
Rechten. Öffnen Sie die Datei /etc/ update-manager/<br />
release-upgrades (die erreichen Sie über den Eintrag<br />
Dateisystem im linken Bereich) und ändern Sie<br />
diese so, dass dort Prompt=normal steht. Dann<br />
speichern und schließen Sie die Datei.<br />
Danach bringen Sie über System | Systemverwaltung<br />
| Aktualisierungsverwaltung die Software auf<br />
den allerneuesten Stand. Klicken Sie erst auf Prüfen,<br />
dann auf Aktualisierungen installieren. Bevor<br />
Sie nun zum Upgrade schreiten, sollten Sie sämtliche<br />
anderen laufenden Programme beenden und<br />
den Rechner, wenn möglich, per Netzwerkkabel<br />
mit dem Netzwerk verbinden. Funktioniert nach<br />
dem Upgrade plötzlich der WLAN-Treiber nicht<br />
mehr, läuft die Aktualisierung in diesem Fall dennoch<br />
durch. Der Autor dieser Zeilen hat allerdings<br />
bisher keine schlechten Erfahrungen mit Upgrades<br />
via WLAN gemacht (oder mit Upgrades generell).<br />
Öffnen Sie dann über [Alt]+[F2] eine Schnellstartzeile<br />
und geben Sie gnome‐terminal ein, um eine<br />
Kommandozeile aufzurufen. Hier tippen Sie sudo<br />
do‐release‐upgrade ‐d gefolgt von Ihrem Passwort,<br />
um mit dem Upgrade auf 10.10 zu beginnen. Sie<br />
erhalten nochmal einmal die Chance, den Prozess<br />
abzubrechen, danach gibt es kein Zurück mehr<br />
(Abbildung 7).<br />
Lassen Sie während der Aktualisierung lieber die<br />
Finger von Ihrem Rechner – es sei denn, der Installer<br />
fragt Sie nach einer Entscheidung. Das ist<br />
ab und zu der Fall, wenn es um den Ersatz von<br />
Glossar<br />
chroot: steht für „change root“.<br />
Über chroot ändern Sie das Wurzelverzeichnis<br />
in Ihrem System.<br />
Durch geschicktes Einhängen von<br />
Verzeichnissen arbeiten Sie dank<br />
Chroot in dem installierten System,<br />
als hätten Sie es wie gewohnt gebootet.<br />
4 Finden Sie eine leere Festplatte vor, klicken Sie auf „Freier Speicherplatz“<br />
und dann auf „Hinzufügen“.<br />
6 Benutzen Sie ein verschlüsseltes Home-Verzeichnis, notieren Sie sich<br />
nach der Installation das Passwort.<br />
www.ubuntu-user.de 01/2011<br />
UBUNTU<br />
user<br />
21