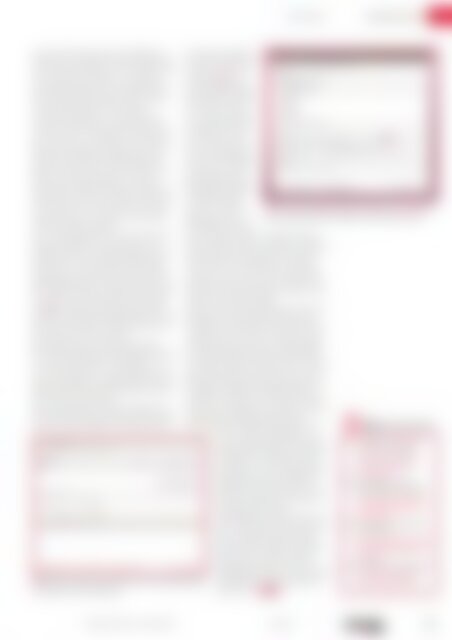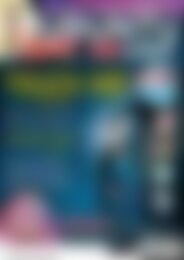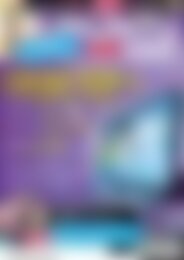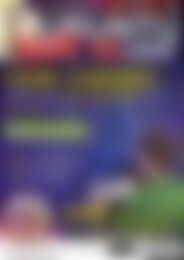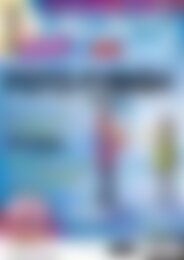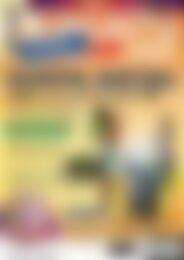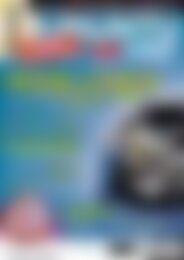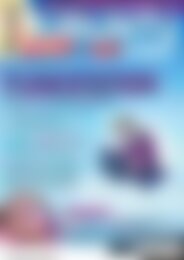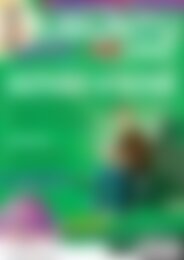Ubuntu User Desktopia (Vorschau)
Sie wollen auch ein ePaper? Erhöhen Sie die Reichweite Ihrer Titel.
YUMPU macht aus Druck-PDFs automatisch weboptimierte ePaper, die Google liebt.
Easystroke<br />
Schwerpunkt<br />
2 Easystroke in Aktion: Die Software erkennt eine Mausbewegung<br />
als Geste und löst ein Ereignis aus.<br />
Taste: Über Ersteren rufen Sie zum Beispiel ein<br />
Programm auf. Mit Hilfe des zweiten Befehls lösen<br />
Sie eine Tastenkombination aus, etwa [Strg]+[F5],<br />
um im Browser eine Webseite zu aktualisieren.<br />
Um welche Kombination es sich handelt, bestimmen<br />
Sie über die letzte Spalte Details, indem Sie<br />
einfach die gewünschten Tasten drücken.<br />
In unserem Test geben wir als Tastenkombination<br />
[Alt]+[Pfeil-rechts] an, dann legen wir eine<br />
zweite Aktion an und wählen [Alt]+[Pfeil-links].<br />
Bevor Sie eine Geste aufnehmen, wechseln Sie in<br />
den Reiter Einstellungen und klicken auf Gesten-<br />
Maustaste. Halten Sie die definierte Maustaste<br />
gedrückt, während Sie eine Geste ausführen. Der<br />
Klick auf das Scrollrad (Maustaste 2) ist aber<br />
wenig intuitiv. Wollen Sie Gesten mit Hilfe der gedrückten<br />
linken Maustaste ausführen, klicken Sie<br />
nun mit dieser Taste in das graue Feld. Ab sofort<br />
aktiviert Maustaste 1 die Gesten, und Sie kehren<br />
zurück in den Reiter Aktionen.<br />
Die zur Aktion gehörende Geste zeichnen Sie nun<br />
über die Schaltfläche Geste aufnehmen auf. Sie<br />
vollführen die Geste an einem beliebigen Ort auf<br />
dem Desktop, auch die Größe spielt keine Rolle.<br />
Wichtig ist nur, dass Easystroke später die Bewegungsrichtung<br />
erkennt. Die Geste erscheint in der<br />
ersten Spalte als Grafik. Die Farben von Blau nach<br />
Grün stehen für die Richtung Ihrer Maus (Abbildung<br />
2). Die blauen Striche zeigen den Beginn,<br />
die grünen das Ende der Mausbewegung. So sehen<br />
Sie stets, wo Sie die Maus aufsetzen müssen, um<br />
die gewünschte Aktion auszulösen.<br />
Ihrer Fantasie sind nun keine Grenzen gesetzt.<br />
Über Gesten maximieren und minimieren Sie Fenster,<br />
starten und schließen Anwendungen u. v. m.<br />
Die wohl nützlichsten Vor- und Zurückgesten, die<br />
Sie in Anwendungen vom Bildbetrachter, über den<br />
Webbrowser bis hin zum Dateimanager benutzen,<br />
haben Sie bereits eingerichtet.<br />
Den restlichen Reitern im Einstellungsdialog sollten<br />
Sie auch Beachtung schenken. Bereits erwähnt<br />
haben wir die Einstellungen, in denen Sie die Gesten-Maustaste<br />
festlegen.<br />
Auch das Timeout-Profil<br />
ist nicht uninteressant<br />
(Abbildung 3). Easystroke<br />
verzögert Drag-&-<br />
Drop-Aktionen der Maus<br />
ein wenig, um Gesten<br />
von normalen Aktionen<br />
zu unterscheiden. Beim<br />
Verschieben von Fenstern<br />
oder beim Markieren<br />
von Textpassagen erweist<br />
sich das Verhalten<br />
der Software als etwas<br />
gewöhnungsbedürftig.<br />
Die Software visualisiert<br />
die Mausbewegung,<br />
aber für einen kurzen<br />
Moment tut sich auf<br />
dem Bildschirm erstmal<br />
nichts. Merkt Easystroke, dass Sie gerade keine<br />
Aktion ausführen wollen, verschiebt es das Fenster<br />
oder markiert den Text. Über das Timeout-Profil<br />
verkürzen Sie die Verzögerungen. Sie müssen<br />
die Geste dann zwar sofort nach dem Mausklick<br />
umsetzen (was das Ganze etwas erschwert), das<br />
verhindert aber, dass Easystroke „normale“ Mausaktionen<br />
als Gesten interpretiert.<br />
Sind Sie mit Easystroke zufrieden und wollen das<br />
Programm stets verwenden, bewirkt hier auch<br />
eine Option, dass die Software automatisch beim<br />
Anmelden startet (Automatisch starten). Sie müssen<br />
Easystroke also nicht in die Voreinstellungen<br />
für Gnome-Sitzungen eintragen. Optional fügen<br />
Sie zudem Ausnahmen für Fenster hinzu, in denen<br />
das Programm keine Gesten erkennen soll. Dazu<br />
klicken Sie im Reiter Einstellungen auf Ausnahme<br />
hinzufügen und wählen die entsprechende Anwendung<br />
aus, indem Sie mit der linken Maustaste,<br />
die sich in ein Fadenkreuz verwandelt, auf ein geöffnetes<br />
Fenster dieses Programms klicken.<br />
In den Optionen im Register Fortgeschritten nehmen<br />
Sie einzelne Eingabegeräte von<br />
der Gestenerkennung aus. Diese Option<br />
bewährt sich bei Netbooks mit kleine<br />
Touchpads: Für aufwändige Gesten ist<br />
deren Fläche oft viel zu eingeschränkt.<br />
Infolgedessen führen Sie Gesten bequem<br />
über eine externe Maus aus und<br />
Easystroke behindert Sie nicht bei der<br />
Arbeit mit dem Touchpad.<br />
Die Möglichkeiten von Easystroke komplett<br />
zu beschreiben, fällt schwer, weil<br />
jeder Anwender individuelle Bedürfnisse<br />
hat. Aber besonders so einfache<br />
Gesten wie Vor, Zurück, Minimieren<br />
oder Maximieren gehen schnell ins<br />
Muskelgedächtnis über, so dass Sie bald<br />
nicht mehr ohne Easystroke arbeiten<br />
möchten. (kki) ●●●<br />
3 Mit ein paar Handgriffen passen Sie <strong>Ubuntu</strong> so an, dass Easystroke<br />
automatisch beim Anmelden auf dem Desktop startet.<br />
Info<br />
[1] Bibliothek zum Erkennen<br />
von Multitouch-Gesten:<br />
[https:// launchpad. net/<br />
canonical‐multitouch/<br />
utouch‐grail]<br />
[2] Schnittstelle zwischen<br />
Anwendungen und uTouch-<br />
Grail: [https:// launchpad.<br />
net/ canonical‐multitouch/<br />
utouch‐geis]<br />
[3] Gestenerkennung als Addon<br />
für Firefox:<br />
[https:// addons. mozilla. org/<br />
de/ firefox/ tag/ Mouse%20<br />
Gestures]<br />
[4] Homepage vom Easystroke:<br />
[http:// sourceforge. net/<br />
apps/ trac/ easystroke/]<br />
www.ubuntu-user.de 01/2011<br />
UBUNTU<br />
user<br />
47