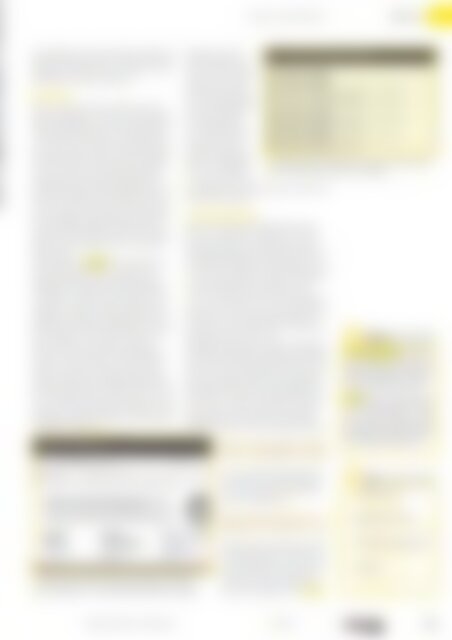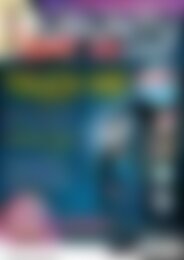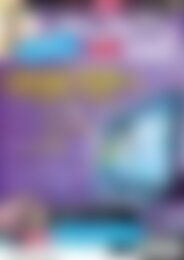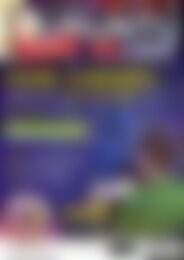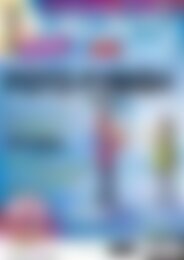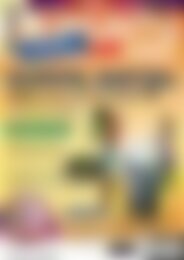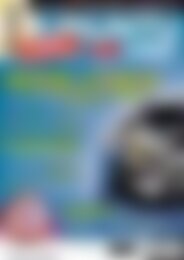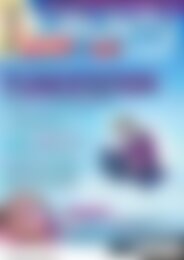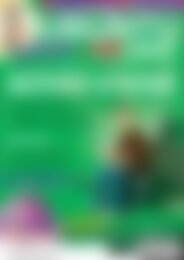Ubuntu User Desktopia (Vorschau)
Erfolgreiche ePaper selbst erstellen
Machen Sie aus Ihren PDF Publikationen ein blätterbares Flipbook mit unserer einzigartigen Google optimierten e-Paper Software.
Drucken und Scannen<br />
Wissen<br />
Sie die EXE-Dateien mit den Windows-Treibern (es<br />
handelt sich oft um Archive) und setzen die dabei<br />
gefundenen PPD-Dateien unter <strong>Ubuntu</strong> ein – was<br />
allerdings nicht immer funktioniert.<br />
Scanner<br />
Waren Scanner und Drucker früher meist zwei<br />
getrennte Kategorien von Geräten, überschneiden<br />
sich die Funktionen heute in den häufig verkauften<br />
Multifunktionsdruckern. In diesem Fall müssen<br />
Sie nicht auf der Webseite des SANE-Projekts<br />
nach einem Treiber suchen, da CUPS alles regelt.<br />
Bei SANE (Scanner Access Now Easy) handelt es<br />
sich um ein Scanner-API (Application Programming<br />
Interface) ohne grafische Oberfläche. Es<br />
stellt Schnittstellen für alle möglichen Formen von<br />
Scannern (Flachbettscanner, Handscanner usw.)<br />
unter Linux bereit. Über diese greifen Anwendungen<br />
wie Simple Scan oder XSane auf die Scanner<br />
zu. Dank SANE benötigen die grafischen Scanprogramme<br />
nicht für jeden Scanner einen eigenen<br />
Treiber, sondern lediglich einen, der mit SANE<br />
kommuniziert.<br />
Im Unterschied zu TWAIN unterscheidet SANE<br />
zwischen dem Treiber für ein Gerät und der<br />
Benutzeroberfläche für dessen Bedienung. Das<br />
ermöglicht es, Scanner auch über ein Netzwerk<br />
zu verwenden. SANE kennt die Größe der Scanoberflächen<br />
und weiß, welche Auflösungen und<br />
Farbtiefen sie beherrschen. Simple Scan und Co.<br />
präsentieren basierend auf SANEs Daten die möglichen<br />
Optionen. Der Anwender trifft eine Auswahl,<br />
die SANE an die Scanner weiterreicht.<br />
Um das zu tun, starten Sie auf der Maschine, an<br />
welcher der Scanner hängt, saned, den SANE-<br />
Daemon. Der spricht als lokales Frontend einerseits<br />
über SANE mit dem angeschlossenen Gerät<br />
und steht andererseits mit externen Clients in Kontakt,<br />
welche den Scanner nutzen wollen. Das Aufsetzen<br />
des Daemons erfordert allerdings ein wenig<br />
Handarbeit, welche die Webseite zu dem Daemon<br />
ausführlich beschreibt [2].<br />
Ähnlich wie bei den<br />
Druckertreibern unterstützt<br />
auch SANE einige<br />
Scanner besser, andere<br />
schlechter. Das bedeutet,<br />
die Software schöpft<br />
nicht alle Möglichkeiten<br />
der Scanner (Farbtiefen,<br />
Auflösungen etc.)<br />
aus. Wie gut SANE ein<br />
spezifisches Gerät unterstützt,<br />
darüber informiert<br />
eine ausführliche 3 Tesseract stürzte beim Einsatz ein paar mal ab, erkennt dafür<br />
Liste auf der Webseite aber deutschsprachige Texte recht zuverlässig.<br />
[3]. Sie ist auch die erste<br />
Anlaufstelle für Leute, bei denen der Scanner nicht<br />
auf Anhieb funktioniert.<br />
Texterkennung<br />
Scanner verwandeln auch gedruckte Texte mit<br />
Hilfe von OCR-Software in digitale Texte. Texterkennung<br />
funktioniert unter <strong>Ubuntu</strong> noch recht<br />
rudimentär. Neben dem traditionellen GOCR (das<br />
nur englischsprachige Texte versteht) gibt es Tesseract,<br />
eine von Google entwickelte Texterkennung<br />
[4]. Die installieren Sie unter <strong>Ubuntu</strong> 10.10 über<br />
das Software-Center. Darin suchen Sie nach<br />
tesseract und klicken dann bei den Suchergebnissen<br />
auf Show technical items. Erst danach tauchen<br />
die Pakete auf. Das einzuspielende Paket heißt<br />
tesseract-ocr-deu; ein Paket namens imagemagick<br />
installieren Sie gleich auch noch.<br />
Mit Simple Scan scannen Sie direkt nacheinander<br />
sämtliche Textdokumente (am besten mit 300 dpi)<br />
und speichern das mehrseitige Dokument im PNG-<br />
Format. In diesem Fall exportiert die Software für<br />
jede Seite ein eigenes PNG. Dann verwandeln Sie<br />
alle PNG-Dateien mit Hilfe von ImageMagick in<br />
TIF-Dateien – Tesseract kann Bilder nur in diesem<br />
Format auslesen. Öffnen Sie also ein Terminal,<br />
navigieren Sie in das Verzeichnis mit den PNG-<br />
Dateien und geben Sie diesen längeren Befehl ein:<br />
$ for i in $(ls *.png); do conU<br />
vert "$i" "${i%.png}.tif" ; done<br />
Glossar<br />
Reverse Engineering: Durch diesen<br />
recht aufwändigen Prozess der Analyse<br />
der Softwarestruktur lässt sich<br />
Software nachbauen, obwohl Quellcode<br />
und Dokumentation fehlen.<br />
TWAIN: Gern als „Technology Without<br />
An Interesting Name“ verballhornt,<br />
dient der Standard von 1992<br />
dem Austausch von Daten zwischen<br />
Scannern und Programmen, für Rechner<br />
mit Windows und Mac OS X.<br />
2 CUPS verwalten Sie auch über ein Webinterface, indem Sie<br />
„http:// localhost:631“ in die Adressleiste des Browsers eingeben.<br />
Die so erzeugten TIF-Dateien lesen<br />
Sie nun mit einem ähnlichen Befehl<br />
über Tesseract auf der Kommandozeile<br />
aus (Abbildung 3):<br />
$ for i in $(ls *.tif); do U<br />
tesseract "$i" "${i%.tif}" ‐l deu<br />
Im Test erwies sich Tesseract als recht<br />
instabil und stürzte beim Konvertieren<br />
unregelmäßig ab. Am Ende lagen<br />
aber doch ein paar Textdateien vor,<br />
die Sie nun mit einer Textverarbeitung<br />
weiter bearbeiten. (kki) ●●●<br />
Info<br />
[1] Gutenprint‐Filter:<br />
[http:// gimp‐print.<br />
sourceforge. net/]<br />
[2] SANE‐Daemon saned:<br />
[http:// penguin‐breeder. org/<br />
sane/ saned/]<br />
[3] Unterstützte SANE‐Scanner:<br />
[http:// www. sane‐project.<br />
org/ sane‐mfgs. html]<br />
[4] Tesseract:<br />
[http:// code. google. com/ p/<br />
tesseract‐ocr/]<br />
www.ubuntu-user.de 01/2011<br />
UBUNTU<br />
user<br />
65