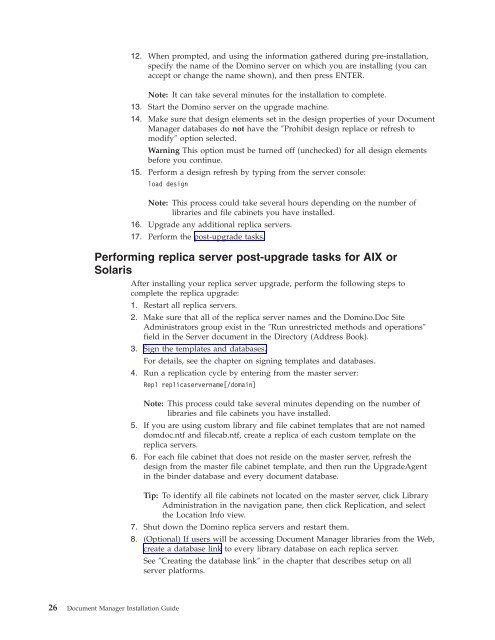Domino Document Manager - Lotus documentation
Domino Document Manager - Lotus documentation
Domino Document Manager - Lotus documentation
You also want an ePaper? Increase the reach of your titles
YUMPU automatically turns print PDFs into web optimized ePapers that Google loves.
12. When prompted, and using the information gathered during pre-installation,<br />
specify the name of the <strong>Domino</strong> server on which you are installing (you can<br />
accept or change the name shown), and then press ENTER.<br />
Note: It can take several minutes for the installation to complete.<br />
13. Start the <strong>Domino</strong> server on the upgrade machine.<br />
14. Make sure that design elements set in the design properties of your <strong>Document</strong><br />
<strong>Manager</strong> databases do not have the ″Prohibit design replace or refresh to<br />
modify″ option selected.<br />
Warning This option must be turned off (unchecked) for all design elements<br />
before you continue.<br />
15. Perform a design refresh by typing from the server console:<br />
load design<br />
Note: This process could take several hours depending on the number of<br />
libraries and file cabinets you have installed.<br />
16. Upgrade any additional replica servers.<br />
17. Perform the post-upgrade tasks.<br />
Performing replica server post-upgrade tasks for AIX or<br />
Solaris<br />
After installing your replica server upgrade, perform the following steps to<br />
complete the replica upgrade:<br />
26 <strong>Document</strong> <strong>Manager</strong> Installation Guide<br />
1. Restart all replica servers.<br />
2. Make sure that all of the replica server names and the <strong>Domino</strong>.Doc Site<br />
Administrators group exist in the ″Run unrestricted methods and operations″<br />
field in the Server document in the Directory (Address Book).<br />
3. Sign the templates and databases.<br />
For details, see the chapter on signing templates and databases.<br />
4. Run a replication cycle by entering from the master server:<br />
Repl replicaservername[/domain]<br />
Note: This process could take several minutes depending on the number of<br />
libraries and file cabinets you have installed.<br />
5. If you are using custom library and file cabinet templates that are not named<br />
domdoc.ntf and filecab.ntf, create a replica of each custom template on the<br />
replica servers.<br />
6. For each file cabinet that does not reside on the master server, refresh the<br />
design from the master file cabinet template, and then run the UpgradeAgent<br />
in the binder database and every document database.<br />
Tip: To identify all file cabinets not located on the master server, click Library<br />
Administration in the navigation pane, then click Replication, and select<br />
the Location Info view.<br />
7. Shut down the <strong>Domino</strong> replica servers and restart them.<br />
8. (Optional) If users will be accessing <strong>Document</strong> <strong>Manager</strong> libraries from the Web,<br />
create a database link to every library database on each replica server.<br />
See ″Creating the database link″ in the chapter that describes setup on all<br />
server platforms.