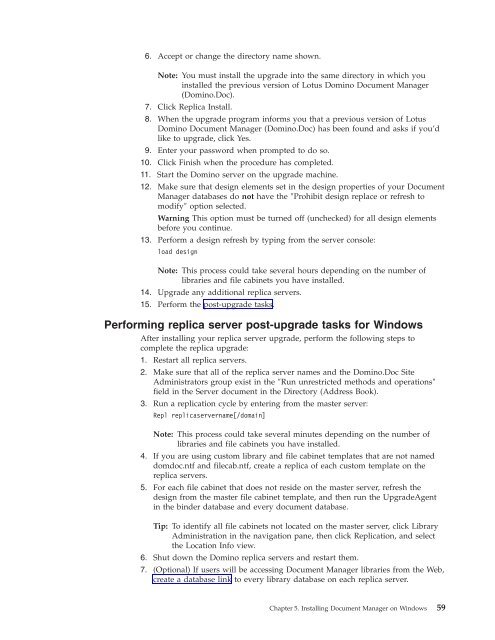Domino Document Manager - Lotus documentation
Domino Document Manager - Lotus documentation
Domino Document Manager - Lotus documentation
Create successful ePaper yourself
Turn your PDF publications into a flip-book with our unique Google optimized e-Paper software.
6. Accept or change the directory name shown.<br />
Note: You must install the upgrade into the same directory in which you<br />
installed the previous version of <strong>Lotus</strong> <strong>Domino</strong> <strong>Document</strong> <strong>Manager</strong><br />
(<strong>Domino</strong>.Doc).<br />
7. Click Replica Install.<br />
8. When the upgrade program informs you that a previous version of <strong>Lotus</strong><br />
<strong>Domino</strong> <strong>Document</strong> <strong>Manager</strong> (<strong>Domino</strong>.Doc) has been found and asks if you’d<br />
like to upgrade, click Yes.<br />
9. Enter your password when prompted to do so.<br />
10. Click Finish when the procedure has completed.<br />
11. Start the <strong>Domino</strong> server on the upgrade machine.<br />
12. Make sure that design elements set in the design properties of your <strong>Document</strong><br />
<strong>Manager</strong> databases do not have the ″Prohibit design replace or refresh to<br />
modify″ option selected.<br />
Warning This option must be turned off (unchecked) for all design elements<br />
before you continue.<br />
13. Perform a design refresh by typing from the server console:<br />
load design<br />
Note: This process could take several hours depending on the number of<br />
libraries and file cabinets you have installed.<br />
14. Upgrade any additional replica servers.<br />
15. Perform the post-upgrade tasks.<br />
Performing replica server post-upgrade tasks for Windows<br />
After installing your replica server upgrade, perform the following steps to<br />
complete the replica upgrade:<br />
1. Restart all replica servers.<br />
2. Make sure that all of the replica server names and the <strong>Domino</strong>.Doc Site<br />
Administrators group exist in the ″Run unrestricted methods and operations″<br />
field in the Server document in the Directory (Address Book).<br />
3. Run a replication cycle by entering from the master server:<br />
Repl replicaservername[/domain]<br />
Note: This process could take several minutes depending on the number of<br />
libraries and file cabinets you have installed.<br />
4. If you are using custom library and file cabinet templates that are not named<br />
domdoc.ntf and filecab.ntf, create a replica of each custom template on the<br />
replica servers.<br />
5. For each file cabinet that does not reside on the master server, refresh the<br />
design from the master file cabinet template, and then run the UpgradeAgent<br />
in the binder database and every document database.<br />
Tip: To identify all file cabinets not located on the master server, click Library<br />
Administration in the navigation pane, then click Replication, and select<br />
the Location Info view.<br />
6. Shut down the <strong>Domino</strong> replica servers and restart them.<br />
7. (Optional) If users will be accessing <strong>Document</strong> <strong>Manager</strong> libraries from the Web,<br />
create a database link to every library database on each replica server.<br />
Chapter 5. Installing <strong>Document</strong> <strong>Manager</strong> on Windows 59