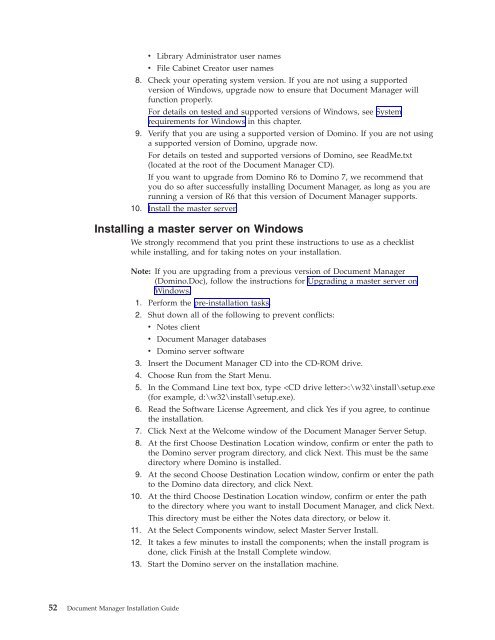Domino Document Manager - Lotus documentation
Domino Document Manager - Lotus documentation
Domino Document Manager - Lotus documentation
Create successful ePaper yourself
Turn your PDF publications into a flip-book with our unique Google optimized e-Paper software.
v Library Administrator user names<br />
v File Cabinet Creator user names<br />
8. Check your operating system version. If you are not using a supported<br />
version of Windows, upgrade now to ensure that <strong>Document</strong> <strong>Manager</strong> will<br />
function properly.<br />
For details on tested and supported versions of Windows, see System<br />
requirements for Windows in this chapter.<br />
9. Verify that you are using a supported version of <strong>Domino</strong>. If you are not using<br />
a supported version of <strong>Domino</strong>, upgrade now.<br />
For details on tested and supported versions of <strong>Domino</strong>, see ReadMe.txt<br />
(located at the root of the <strong>Document</strong> <strong>Manager</strong> CD).<br />
If you want to upgrade from <strong>Domino</strong> R6 to <strong>Domino</strong> 7, we recommend that<br />
you do so after successfully installing <strong>Document</strong> <strong>Manager</strong>, as long as you are<br />
running a version of R6 that this version of <strong>Document</strong> <strong>Manager</strong> supports.<br />
10. Install the master server.<br />
Installing a master server on Windows<br />
We strongly recommend that you print these instructions to use as a checklist<br />
while installing, and for taking notes on your installation.<br />
Note: If you are upgrading from a previous version of <strong>Document</strong> <strong>Manager</strong><br />
(<strong>Domino</strong>.Doc), follow the instructions for Upgrading a master server on<br />
Windows.<br />
1. Perform the pre-installation tasks.<br />
2. Shut down all of the following to prevent conflicts:<br />
v Notes client<br />
52 <strong>Document</strong> <strong>Manager</strong> Installation Guide<br />
v <strong>Document</strong> <strong>Manager</strong> databases<br />
v <strong>Domino</strong> server software<br />
3. Insert the <strong>Document</strong> <strong>Manager</strong> CD into the CD-ROM drive.<br />
4. Choose Run from the Start Menu.<br />
5. In the Command Line text box, type :\w32\install\setup.exe<br />
(for example, d:\w32\install\setup.exe).<br />
6. Read the Software License Agreement, and click Yes if you agree, to continue<br />
the installation.<br />
7. Click Next at the Welcome window of the <strong>Document</strong> <strong>Manager</strong> Server Setup.<br />
8. At the first Choose Destination Location window, confirm or enter the path to<br />
the <strong>Domino</strong> server program directory, and click Next. This must be the same<br />
directory where <strong>Domino</strong> is installed.<br />
9. At the second Choose Destination Location window, confirm or enter the path<br />
to the <strong>Domino</strong> data directory, and click Next.<br />
10. At the third Choose Destination Location window, confirm or enter the path<br />
to the directory where you want to install <strong>Document</strong> <strong>Manager</strong>, and click Next.<br />
This directory must be either the Notes data directory, or below it.<br />
11. At the Select Components window, select Master Server Install.<br />
12. It takes a few minutes to install the components; when the install program is<br />
done, click Finish at the Install Complete window.<br />
13. Start the <strong>Domino</strong> server on the installation machine.