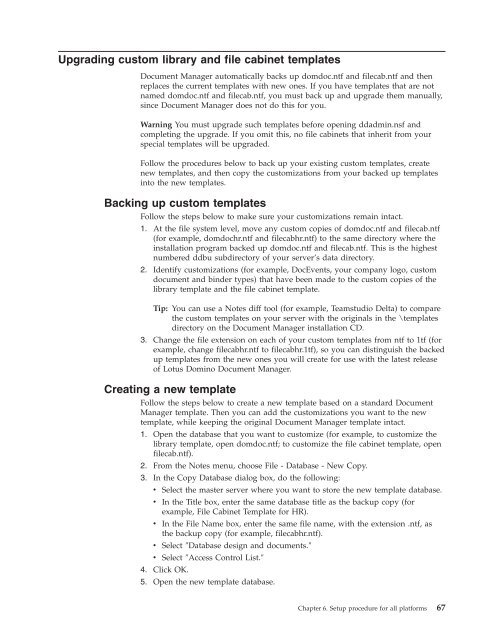Domino Document Manager - Lotus documentation
Domino Document Manager - Lotus documentation
Domino Document Manager - Lotus documentation
You also want an ePaper? Increase the reach of your titles
YUMPU automatically turns print PDFs into web optimized ePapers that Google loves.
Upgrading custom library and file cabinet templates<br />
<strong>Document</strong> <strong>Manager</strong> automatically backs up domdoc.ntf and filecab.ntf and then<br />
replaces the current templates with new ones. If you have templates that are not<br />
named domdoc.ntf and filecab.ntf, you must back up and upgrade them manually,<br />
since <strong>Document</strong> <strong>Manager</strong> does not do this for you.<br />
Warning You must upgrade such templates before opening ddadmin.nsf and<br />
completing the upgrade. If you omit this, no file cabinets that inherit from your<br />
special templates will be upgraded.<br />
Follow the procedures below to back up your existing custom templates, create<br />
new templates, and then copy the customizations from your backed up templates<br />
into the new templates.<br />
Backing up custom templates<br />
Follow the steps below to make sure your customizations remain intact.<br />
1. At the file system level, move any custom copies of domdoc.ntf and filecab.ntf<br />
(for example, domdochr.ntf and filecabhr.ntf) to the same directory where the<br />
installation program backed up domdoc.ntf and filecab.ntf. This is the highest<br />
numbered ddbu subdirectory of your server’s data directory.<br />
2. Identify customizations (for example, DocEvents, your company logo, custom<br />
document and binder types) that have been made to the custom copies of the<br />
library template and the file cabinet template.<br />
Tip: You can use a Notes diff tool (for example, Teamstudio Delta) to compare<br />
the custom templates on your server with the originals in the \templates<br />
directory on the <strong>Document</strong> <strong>Manager</strong> installation CD.<br />
3. Change the file extension on each of your custom templates from ntf to 1tf (for<br />
example, change filecabhr.ntf to filecabhr.1tf), so you can distinguish the backed<br />
up templates from the new ones you will create for use with the latest release<br />
of <strong>Lotus</strong> <strong>Domino</strong> <strong>Document</strong> <strong>Manager</strong>.<br />
Creating a new template<br />
Follow the steps below to create a new template based on a standard <strong>Document</strong><br />
<strong>Manager</strong> template. Then you can add the customizations you want to the new<br />
template, while keeping the original <strong>Document</strong> <strong>Manager</strong> template intact.<br />
1. Open the database that you want to customize (for example, to customize the<br />
library template, open domdoc.ntf; to customize the file cabinet template, open<br />
filecab.ntf).<br />
2. From the Notes menu, choose File - Database - New Copy.<br />
3. In the Copy Database dialog box, do the following:<br />
v Select the master server where you want to store the new template database.<br />
v In the Title box, enter the same database title as the backup copy (for<br />
example, File Cabinet Template for HR).<br />
v In the File Name box, enter the same file name, with the extension .ntf, as<br />
the backup copy (for example, filecabhr.ntf).<br />
v Select ″Database design and documents.″<br />
v Select ″Access Control List.″<br />
4. Click OK.<br />
5. Open the new template database.<br />
Chapter 6. Setup procedure for all platforms 67