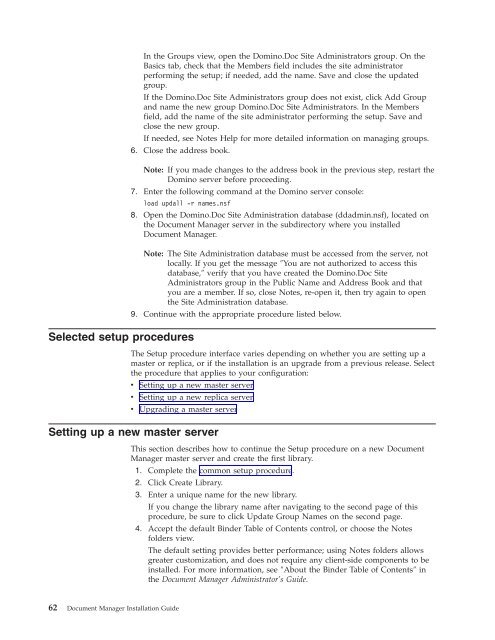Domino Document Manager - Lotus documentation
Domino Document Manager - Lotus documentation
Domino Document Manager - Lotus documentation
Create successful ePaper yourself
Turn your PDF publications into a flip-book with our unique Google optimized e-Paper software.
In the Groups view, open the <strong>Domino</strong>.Doc Site Administrators group. On the<br />
Basics tab, check that the Members field includes the site administrator<br />
performing the setup; if needed, add the name. Save and close the updated<br />
group.<br />
If the <strong>Domino</strong>.Doc Site Administrators group does not exist, click Add Group<br />
and name the new group <strong>Domino</strong>.Doc Site Administrators. In the Members<br />
field, add the name of the site administrator performing the setup. Save and<br />
close the new group.<br />
If needed, see Notes Help for more detailed information on managing groups.<br />
6. Close the address book.<br />
Note: If you made changes to the address book in the previous step, restart the<br />
<strong>Domino</strong> server before proceeding.<br />
7. Enter the following command at the <strong>Domino</strong> server console:<br />
load updall -r names.nsf<br />
Selected setup procedures<br />
8. Open the <strong>Domino</strong>.Doc Site Administration database (ddadmin.nsf), located on<br />
the <strong>Document</strong> <strong>Manager</strong> server in the subdirectory where you installed<br />
<strong>Document</strong> <strong>Manager</strong>.<br />
Note: The Site Administration database must be accessed from the server, not<br />
locally. If you get the message ″You are not authorized to access this<br />
database,″ verify that you have created the <strong>Domino</strong>.Doc Site<br />
Administrators group in the Public Name and Address Book and that<br />
you are a member. If so, close Notes, re-open it, then try again to open<br />
the Site Administration database.<br />
9. Continue with the appropriate procedure listed below.<br />
The Setup procedure interface varies depending on whether you are setting up a<br />
master or replica, or if the installation is an upgrade from a previous release. Select<br />
the procedure that applies to your configuration:<br />
v Setting up a new master server<br />
v Setting up a new replica server<br />
v Upgrading a master server<br />
Setting up a new master server<br />
This section describes how to continue the Setup procedure on a new <strong>Document</strong><br />
<strong>Manager</strong> master server and create the first library.<br />
1. Complete the common setup procedure.<br />
2. Click Create Library.<br />
62 <strong>Document</strong> <strong>Manager</strong> Installation Guide<br />
3. Enter a unique name for the new library.<br />
If you change the library name after navigating to the second page of this<br />
procedure, be sure to click Update Group Names on the second page.<br />
4. Accept the default Binder Table of Contents control, or choose the Notes<br />
folders view.<br />
The default setting provides better performance; using Notes folders allows<br />
greater customization, and does not require any client-side components to be<br />
installed. For more information, see ″About the Binder Table of Contents″ in<br />
the <strong>Document</strong> <strong>Manager</strong> Administrator’s Guide.