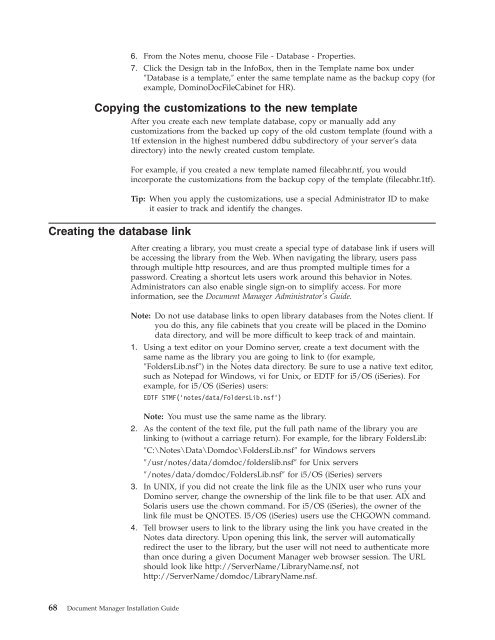Domino Document Manager - Lotus documentation
Domino Document Manager - Lotus documentation
Domino Document Manager - Lotus documentation
Create successful ePaper yourself
Turn your PDF publications into a flip-book with our unique Google optimized e-Paper software.
6. From the Notes menu, choose File - Database - Properties.<br />
7. Click the Design tab in the InfoBox, then in the Template name box under<br />
″Database is a template,″ enter the same template name as the backup copy (for<br />
example, <strong>Domino</strong>DocFileCabinet for HR).<br />
Copying the customizations to the new template<br />
After you create each new template database, copy or manually add any<br />
customizations from the backed up copy of the old custom template (found with a<br />
1tf extension in the highest numbered ddbu subdirectory of your server’s data<br />
directory) into the newly created custom template.<br />
Creating the database link<br />
68 <strong>Document</strong> <strong>Manager</strong> Installation Guide<br />
For example, if you created a new template named filecabhr.ntf, you would<br />
incorporate the customizations from the backup copy of the template (filecabhr.1tf).<br />
Tip: When you apply the customizations, use a special Administrator ID to make<br />
it easier to track and identify the changes.<br />
After creating a library, you must create a special type of database link if users will<br />
be accessing the library from the Web. When navigating the library, users pass<br />
through multiple http resources, and are thus prompted multiple times for a<br />
password. Creating a shortcut lets users work around this behavior in Notes.<br />
Administrators can also enable single sign-on to simplify access. For more<br />
information, see the <strong>Document</strong> <strong>Manager</strong> Administrator’s Guide.<br />
Note: Do not use database links to open library databases from the Notes client. If<br />
you do this, any file cabinets that you create will be placed in the <strong>Domino</strong><br />
data directory, and will be more difficult to keep track of and maintain.<br />
1. Using a text editor on your <strong>Domino</strong> server, create a text document with the<br />
same name as the library you are going to link to (for example,<br />
″FoldersLib.nsf″) in the Notes data directory. Be sure to use a native text editor,<br />
such as Notepad for Windows, vi for Unix, or EDTF for i5/OS (iSeries). For<br />
example, for i5/OS (iSeries) users:<br />
EDTF STMF(’notes/data/FoldersLib.nsf’)<br />
Note: You must use the same name as the library.<br />
2. As the content of the text file, put the full path name of the library you are<br />
linking to (without a carriage return). For example, for the library FoldersLib:<br />
″C:\Notes\Data\Domdoc\FoldersLib.nsf″ for Windows servers<br />
″/usr/notes/data/domdoc/folderslib.nsf″ for Unix servers<br />
″/notes/data/domdoc/FoldersLib.nsf″ for i5/OS (iSeries) servers<br />
3. In UNIX, if you did not create the link file as the UNIX user who runs your<br />
<strong>Domino</strong> server, change the ownership of the link file to be that user. AIX and<br />
Solaris users use the chown command. For i5/OS (iSeries), the owner of the<br />
link file must be QNOTES. I5/OS (iSeries) users use the CHGOWN command.<br />
4. Tell browser users to link to the library using the link you have created in the<br />
Notes data directory. Upon opening this link, the server will automatically<br />
redirect the user to the library, but the user will not need to authenticate more<br />
than once during a given <strong>Document</strong> <strong>Manager</strong> web browser session. The URL<br />
should look like http://ServerName/LibraryName.nsf, not<br />
http://ServerName/domdoc/LibraryName.nsf.