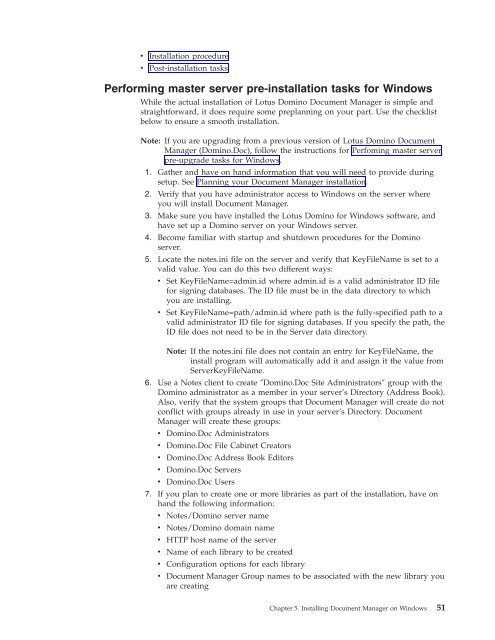Domino Document Manager - Lotus documentation
Domino Document Manager - Lotus documentation
Domino Document Manager - Lotus documentation
You also want an ePaper? Increase the reach of your titles
YUMPU automatically turns print PDFs into web optimized ePapers that Google loves.
v Installation procedure<br />
v Post-installation tasks<br />
Performing master server pre-installation tasks for Windows<br />
While the actual installation of <strong>Lotus</strong> <strong>Domino</strong> <strong>Document</strong> <strong>Manager</strong> is simple and<br />
straightforward, it does require some preplanning on your part. Use the checklist<br />
below to ensure a smooth installation.<br />
Note: If you are upgrading from a previous version of <strong>Lotus</strong> <strong>Domino</strong> <strong>Document</strong><br />
<strong>Manager</strong> (<strong>Domino</strong>.Doc), follow the instructions for Perfoming master server<br />
pre-upgrade tasks for Windows.<br />
1. Gather and have on hand information that you will need to provide during<br />
setup. See Planning your <strong>Document</strong> <strong>Manager</strong> installation.<br />
2. Verify that you have administrator access to Windows on the server where<br />
you will install <strong>Document</strong> <strong>Manager</strong>.<br />
3. Make sure you have installed the <strong>Lotus</strong> <strong>Domino</strong> for Windows software, and<br />
have set up a <strong>Domino</strong> server on your Windows server.<br />
4. Become familiar with startup and shutdown procedures for the <strong>Domino</strong><br />
server.<br />
5. Locate the notes.ini file on the server and verify that KeyFileName is set to a<br />
valid value. You can do this two different ways:<br />
v Set KeyFileName=admin.id where admin.id is a valid administrator ID file<br />
for signing databases. The ID file must be in the data directory to which<br />
you are installing.<br />
v Set KeyFileName=path/admin.id where path is the fully-specified path to a<br />
valid administrator ID file for signing databases. If you specify the path, the<br />
ID file does not need to be in the Server data directory.<br />
Note: If the notes.ini file does not contain an entry for KeyFileName, the<br />
install program will automatically add it and assign it the value from<br />
ServerKeyFileName.<br />
6. Use a Notes client to create ″<strong>Domino</strong>.Doc Site Administrators″ group with the<br />
<strong>Domino</strong> administrator as a member in your server’s Directory (Address Book).<br />
Also, verify that the system groups that <strong>Document</strong> <strong>Manager</strong> will create do not<br />
conflict with groups already in use in your server’s Directory. <strong>Document</strong><br />
<strong>Manager</strong> will create these groups:<br />
v <strong>Domino</strong>.Doc Administrators<br />
v <strong>Domino</strong>.Doc File Cabinet Creators<br />
v <strong>Domino</strong>.Doc Address Book Editors<br />
v <strong>Domino</strong>.Doc Servers<br />
v <strong>Domino</strong>.Doc Users<br />
7. If you plan to create one or more libraries as part of the installation, have on<br />
hand the following information:<br />
v Notes/<strong>Domino</strong> server name<br />
v Notes/<strong>Domino</strong> domain name<br />
v HTTP host name of the server<br />
v Name of each library to be created<br />
v Configuration options for each library<br />
v <strong>Document</strong> <strong>Manager</strong> Group names to be associated with the new library you<br />
are creating<br />
Chapter 5. Installing <strong>Document</strong> <strong>Manager</strong> on Windows 51