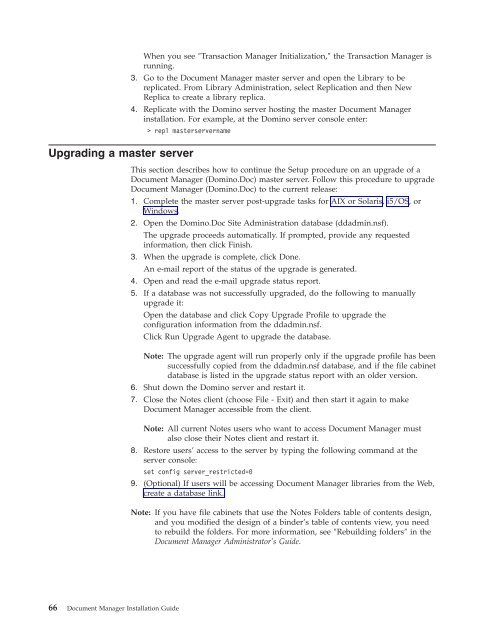Domino Document Manager - Lotus documentation
Domino Document Manager - Lotus documentation
Domino Document Manager - Lotus documentation
You also want an ePaper? Increase the reach of your titles
YUMPU automatically turns print PDFs into web optimized ePapers that Google loves.
When you see ″Transaction <strong>Manager</strong> Initialization,″ the Transaction <strong>Manager</strong> is<br />
running.<br />
3. Go to the <strong>Document</strong> <strong>Manager</strong> master server and open the Library to be<br />
replicated. From Library Administration, select Replication and then New<br />
Replica to create a library replica.<br />
4. Replicate with the <strong>Domino</strong> server hosting the master <strong>Document</strong> <strong>Manager</strong><br />
installation. For example, at the <strong>Domino</strong> server console enter:<br />
> repl masterservername<br />
Upgrading a master server<br />
66 <strong>Document</strong> <strong>Manager</strong> Installation Guide<br />
This section describes how to continue the Setup procedure on an upgrade of a<br />
<strong>Document</strong> <strong>Manager</strong> (<strong>Domino</strong>.Doc) master server. Follow this procedure to upgrade<br />
<strong>Document</strong> <strong>Manager</strong> (<strong>Domino</strong>.Doc) to the current release:<br />
1. Complete the master server post-upgrade tasks for AIX or Solaris, i5/OS, or<br />
Windows.<br />
2. Open the <strong>Domino</strong>.Doc Site Administration database (ddadmin.nsf).<br />
The upgrade proceeds automatically. If prompted, provide any requested<br />
information, then click Finish.<br />
3. When the upgrade is complete, click Done.<br />
An e-mail report of the status of the upgrade is generated.<br />
4. Open and read the e-mail upgrade status report.<br />
5. If a database was not successfully upgraded, do the following to manually<br />
upgrade it:<br />
Open the database and click Copy Upgrade Profile to upgrade the<br />
configuration information from the ddadmin.nsf.<br />
Click Run Upgrade Agent to upgrade the database.<br />
Note: The upgrade agent will run properly only if the upgrade profile has been<br />
successfully copied from the ddadmin.nsf database, and if the file cabinet<br />
database is listed in the upgrade status report with an older version.<br />
6. Shut down the <strong>Domino</strong> server and restart it.<br />
7. Close the Notes client (choose File - Exit) and then start it again to make<br />
<strong>Document</strong> <strong>Manager</strong> accessible from the client.<br />
Note: All current Notes users who want to access <strong>Document</strong> <strong>Manager</strong> must<br />
also close their Notes client and restart it.<br />
8. Restore users’ access to the server by typing the following command at the<br />
server console:<br />
set config server_restricted=0<br />
9. (Optional) If users will be accessing <strong>Document</strong> <strong>Manager</strong> libraries from the Web,<br />
create a database link.<br />
Note: If you have file cabinets that use the Notes Folders table of contents design,<br />
and you modified the design of a binder’s table of contents view, you need<br />
to rebuild the folders. For more information, see ″Rebuilding folders″ in the<br />
<strong>Document</strong> <strong>Manager</strong> Administrator’s Guide.