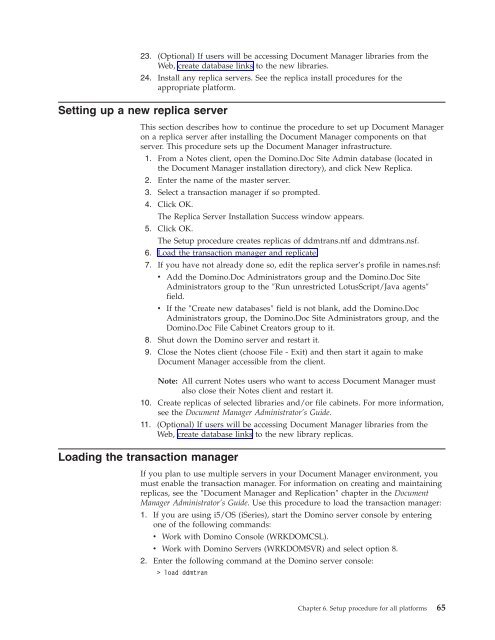Domino Document Manager - Lotus documentation
Domino Document Manager - Lotus documentation
Domino Document Manager - Lotus documentation
You also want an ePaper? Increase the reach of your titles
YUMPU automatically turns print PDFs into web optimized ePapers that Google loves.
23. (Optional) If users will be accessing <strong>Document</strong> <strong>Manager</strong> libraries from the<br />
Web, create database links to the new libraries.<br />
24. Install any replica servers. See the replica install procedures for the<br />
appropriate platform.<br />
Setting up a new replica server<br />
This section describes how to continue the procedure to set up <strong>Document</strong> <strong>Manager</strong><br />
on a replica server after installing the <strong>Document</strong> <strong>Manager</strong> components on that<br />
server. This procedure sets up the <strong>Document</strong> <strong>Manager</strong> infrastructure.<br />
1. From a Notes client, open the <strong>Domino</strong>.Doc Site Admin database (located in<br />
the <strong>Document</strong> <strong>Manager</strong> installation directory), and click New Replica.<br />
2. Enter the name of the master server.<br />
3. Select a transaction manager if so prompted.<br />
4. Click OK.<br />
The Replica Server Installation Success window appears.<br />
5. Click OK.<br />
The Setup procedure creates replicas of ddmtrans.ntf and ddmtrans.nsf.<br />
6. Load the transaction manager and replicate.<br />
7. If you have not already done so, edit the replica server’s profile in names.nsf:<br />
v Add the <strong>Domino</strong>.Doc Administrators group and the <strong>Domino</strong>.Doc Site<br />
Administrators group to the ″Run unrestricted <strong>Lotus</strong>Script/Java agents″<br />
field.<br />
v If the ″Create new databases″ field is not blank, add the <strong>Domino</strong>.Doc<br />
Administrators group, the <strong>Domino</strong>.Doc Site Administrators group, and the<br />
<strong>Domino</strong>.Doc File Cabinet Creators group to it.<br />
8. Shut down the <strong>Domino</strong> server and restart it.<br />
9. Close the Notes client (choose File - Exit) and then start it again to make<br />
<strong>Document</strong> <strong>Manager</strong> accessible from the client.<br />
Note: All current Notes users who want to access <strong>Document</strong> <strong>Manager</strong> must<br />
also close their Notes client and restart it.<br />
10. Create replicas of selected libraries and/or file cabinets. For more information,<br />
see the <strong>Document</strong> <strong>Manager</strong> Administrator’s Guide.<br />
11. (Optional) If users will be accessing <strong>Document</strong> <strong>Manager</strong> libraries from the<br />
Web, create database links to the new library replicas.<br />
Loading the transaction manager<br />
If you plan to use multiple servers in your <strong>Document</strong> <strong>Manager</strong> environment, you<br />
must enable the transaction manager. For information on creating and maintaining<br />
replicas, see the ″<strong>Document</strong> <strong>Manager</strong> and Replication″ chapter in the <strong>Document</strong><br />
<strong>Manager</strong> Administrator’s Guide. Use this procedure to load the transaction manager:<br />
1. If you are using i5/OS (iSeries), start the <strong>Domino</strong> server console by entering<br />
one of the following commands:<br />
v Work with <strong>Domino</strong> Console (WRKDOMCSL).<br />
v Work with <strong>Domino</strong> Servers (WRKDOMSVR) and select option 8.<br />
2. Enter the following command at the <strong>Domino</strong> server console:<br />
> load ddmtran<br />
Chapter 6. Setup procedure for all platforms 65