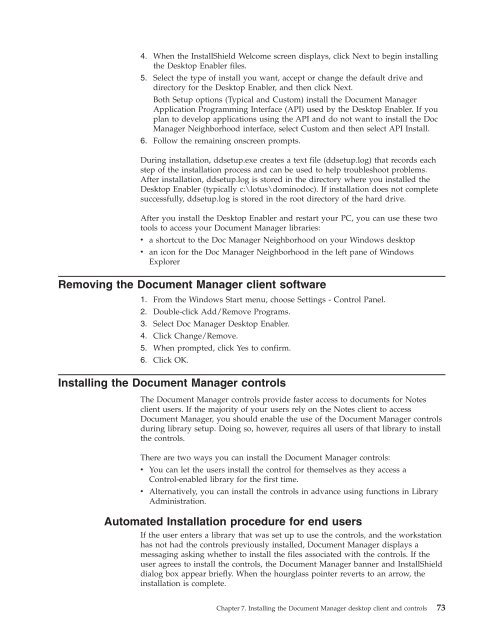Domino Document Manager - Lotus documentation
Domino Document Manager - Lotus documentation
Domino Document Manager - Lotus documentation
You also want an ePaper? Increase the reach of your titles
YUMPU automatically turns print PDFs into web optimized ePapers that Google loves.
4. When the InstallShield Welcome screen displays, click Next to begin installing<br />
the Desktop Enabler files.<br />
5. Select the type of install you want, accept or change the default drive and<br />
directory for the Desktop Enabler, and then click Next.<br />
Both Setup options (Typical and Custom) install the <strong>Document</strong> <strong>Manager</strong><br />
Application Programming Interface (API) used by the Desktop Enabler. If you<br />
plan to develop applications using the API and do not want to install the Doc<br />
<strong>Manager</strong> Neighborhood interface, select Custom and then select API Install.<br />
6. Follow the remaining onscreen prompts.<br />
During installation, ddsetup.exe creates a text file (ddsetup.log) that records each<br />
step of the installation process and can be used to help troubleshoot problems.<br />
After installation, ddsetup.log is stored in the directory where you installed the<br />
Desktop Enabler (typically c:\lotus\dominodoc). If installation does not complete<br />
successfully, ddsetup.log is stored in the root directory of the hard drive.<br />
After you install the Desktop Enabler and restart your PC, you can use these two<br />
tools to access your <strong>Document</strong> <strong>Manager</strong> libraries:<br />
v a shortcut to the Doc <strong>Manager</strong> Neighborhood on your Windows desktop<br />
v an icon for the Doc <strong>Manager</strong> Neighborhood in the left pane of Windows<br />
Explorer<br />
Removing the <strong>Document</strong> <strong>Manager</strong> client software<br />
1. From the Windows Start menu, choose Settings - Control Panel.<br />
2. Double-click Add/Remove Programs.<br />
3. Select Doc <strong>Manager</strong> Desktop Enabler.<br />
4. Click Change/Remove.<br />
5. When prompted, click Yes to confirm.<br />
6. Click OK.<br />
Installing the <strong>Document</strong> <strong>Manager</strong> controls<br />
The <strong>Document</strong> <strong>Manager</strong> controls provide faster access to documents for Notes<br />
client users. If the majority of your users rely on the Notes client to access<br />
<strong>Document</strong> <strong>Manager</strong>, you should enable the use of the <strong>Document</strong> <strong>Manager</strong> controls<br />
during library setup. Doing so, however, requires all users of that library to install<br />
the controls.<br />
There are two ways you can install the <strong>Document</strong> <strong>Manager</strong> controls:<br />
v You can let the users install the control for themselves as they access a<br />
Control-enabled library for the first time.<br />
v Alternatively, you can install the controls in advance using functions in Library<br />
Administration.<br />
Automated Installation procedure for end users<br />
If the user enters a library that was set up to use the controls, and the workstation<br />
has not had the controls previously installed, <strong>Document</strong> <strong>Manager</strong> displays a<br />
messaging asking whether to install the files associated with the controls. If the<br />
user agrees to install the controls, the <strong>Document</strong> <strong>Manager</strong> banner and InstallShield<br />
dialog box appear briefly. When the hourglass pointer reverts to an arrow, the<br />
installation is complete.<br />
Chapter 7. Installing the <strong>Document</strong> <strong>Manager</strong> desktop client and controls 73