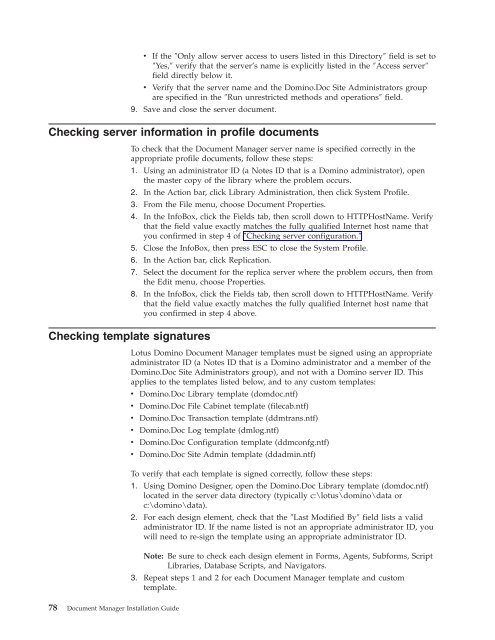Domino Document Manager - Lotus documentation
Domino Document Manager - Lotus documentation
Domino Document Manager - Lotus documentation
Create successful ePaper yourself
Turn your PDF publications into a flip-book with our unique Google optimized e-Paper software.
v If the ″Only allow server access to users listed in this Directory″ field is set to<br />
″Yes,″ verify that the server’s name is explicitly listed in the ″Access server″<br />
field directly below it.<br />
v Verify that the server name and the <strong>Domino</strong>.Doc Site Administrators group<br />
are specified in the ″Run unrestricted methods and operations″ field.<br />
9. Save and close the server document.<br />
Checking server information in profile documents<br />
To check that the <strong>Document</strong> <strong>Manager</strong> server name is specified correctly in the<br />
appropriate profile documents, follow these steps:<br />
1. Using an administrator ID (a Notes ID that is a <strong>Domino</strong> administrator), open<br />
the master copy of the library where the problem occurs.<br />
2. In the Action bar, click Library Administration, then click System Profile.<br />
3. From the File menu, choose <strong>Document</strong> Properties.<br />
4. In the InfoBox, click the Fields tab, then scroll down to HTTPHostName. Verify<br />
that the field value exactly matches the fully qualified Internet host name that<br />
you confirmed in step 4 of ″Checking server configuration.″<br />
5. Close the InfoBox, then press ESC to close the System Profile.<br />
6. In the Action bar, click Replication.<br />
Checking template signatures<br />
78 <strong>Document</strong> <strong>Manager</strong> Installation Guide<br />
7. Select the document for the replica server where the problem occurs, then from<br />
the Edit menu, choose Properties.<br />
8. In the InfoBox, click the Fields tab, then scroll down to HTTPHostName. Verify<br />
that the field value exactly matches the fully qualified Internet host name that<br />
you confirmed in step 4 above.<br />
<strong>Lotus</strong> <strong>Domino</strong> <strong>Document</strong> <strong>Manager</strong> templates must be signed using an appropriate<br />
administrator ID (a Notes ID that is a <strong>Domino</strong> administrator and a member of the<br />
<strong>Domino</strong>.Doc Site Administrators group), and not with a <strong>Domino</strong> server ID. This<br />
applies to the templates listed below, and to any custom templates:<br />
v <strong>Domino</strong>.Doc Library template (domdoc.ntf)<br />
v <strong>Domino</strong>.Doc File Cabinet template (filecab.ntf)<br />
v <strong>Domino</strong>.Doc Transaction template (ddmtrans.ntf)<br />
v <strong>Domino</strong>.Doc Log template (dmlog.ntf)<br />
v <strong>Domino</strong>.Doc Configuration template (ddmconfg.ntf)<br />
v <strong>Domino</strong>.Doc Site Admin template (ddadmin.ntf)<br />
To verify that each template is signed correctly, follow these steps:<br />
1. Using <strong>Domino</strong> Designer, open the <strong>Domino</strong>.Doc Library template (domdoc.ntf)<br />
located in the server data directory (typically c:\lotus\domino\data or<br />
c:\domino\data).<br />
2. For each design element, check that the ″Last Modified By″ field lists a valid<br />
administrator ID. If the name listed is not an appropriate administrator ID, you<br />
will need to re-sign the template using an appropriate administrator ID.<br />
Note: Be sure to check each design element in Forms, Agents, Subforms, Script<br />
Libraries, Database Scripts, and Navigators.<br />
3. Repeat steps 1 and 2 for each <strong>Document</strong> <strong>Manager</strong> template and custom<br />
template.