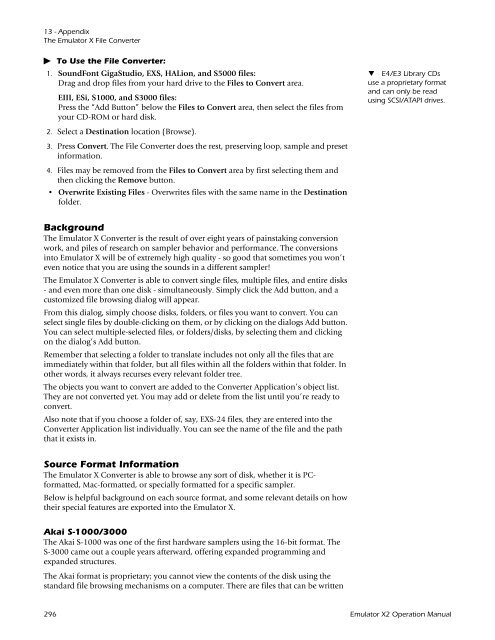Emulator Composite.book - Creative
Emulator Composite.book - Creative
Emulator Composite.book - Creative
You also want an ePaper? Increase the reach of your titles
YUMPU automatically turns print PDFs into web optimized ePapers that Google loves.
13 - Appendix<br />
The <strong>Emulator</strong> X File Converter<br />
To Use the File Converter:<br />
1. SoundFont GigaStudio, EXS, HALion, and S5000 files:<br />
Drag and drop files from your hard drive to the Files to Convert area.<br />
EIII, ESi, S1000, and S3000 files:<br />
Press the “Add Button” below the Files to Convert area, then select the files from<br />
your CD-ROM or hard disk.<br />
2. Select a Destination location (Browse).<br />
3. Press Convert. The File Converter does the rest, preserving loop, sample and preset<br />
information.<br />
4. Files may be removed from the Files to Convert area by first selecting them and<br />
then clicking the Remove button.<br />
• Overwrite Existing Files - Overwrites files with the same name in the Destination<br />
folder.<br />
Background<br />
The <strong>Emulator</strong> X Converter is the result of over eight years of painstaking conversion<br />
work, and piles of research on sampler behavior and performance. The conversions<br />
into <strong>Emulator</strong> X will be of extremely high quality - so good that sometimes you won’t<br />
even notice that you are using the sounds in a different sampler!<br />
The <strong>Emulator</strong> X Converter is able to convert single files, multiple files, and entire disks<br />
- and even more than one disk - simultaneously. Simply click the Add button, and a<br />
customized file browsing dialog will appear.<br />
From this dialog, simply choose disks, folders, or files you want to convert. You can<br />
select single files by double-clicking on them, or by clicking on the dialogs Add button.<br />
You can select multiple-selected files, or folders/disks, by selecting them and clicking<br />
on the dialog’s Add button.<br />
Remember that selecting a folder to translate includes not only all the files that are<br />
immediately within that folder, but all files within all the folders within that folder. In<br />
other words, it always recurses every relevant folder tree.<br />
The objects you want to convert are added to the Converter Application’s object list.<br />
They are not converted yet. You may add or delete from the list until you’re ready to<br />
convert.<br />
Also note that if you choose a folder of, say, EXS-24 files, they are entered into the<br />
Converter Application list individually. You can see the name of the file and the path<br />
that it exists in.<br />
Source Format Information<br />
The <strong>Emulator</strong> X Converter is able to browse any sort of disk, whether it is PCformatted,<br />
Mac-formatted, or specially formatted for a specific sampler.<br />
Below is helpful background on each source format, and some relevant details on how<br />
their special features are exported into the <strong>Emulator</strong> X.<br />
Akai S-1000/3000<br />
The Akai S-1000 was one of the first hardware samplers using the 16-bit format. The<br />
S-3000 came out a couple years afterward, offering expanded programming and<br />
expanded structures.<br />
The Akai format is proprietary; you cannot view the contents of the disk using the<br />
standard file browsing mechanisms on a computer. There are files that can be written<br />
E4/E3 Library CDs<br />
use a proprietary format<br />
and can only be read<br />
using SCSI/ATAPI drives.<br />
296 <strong>Emulator</strong> X2 Operation Manual