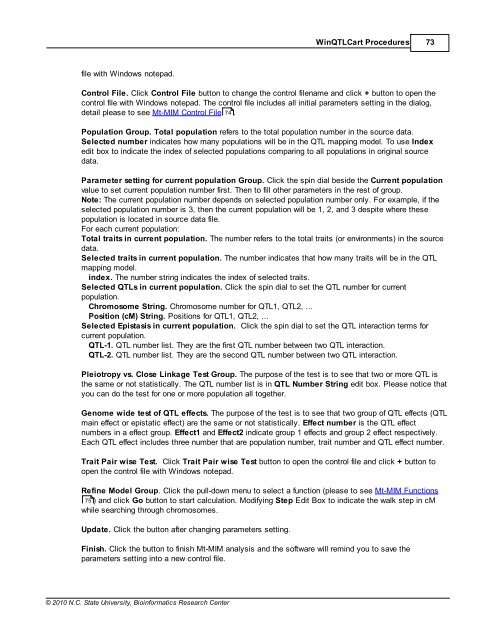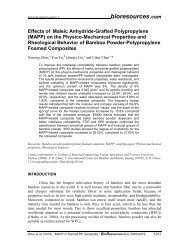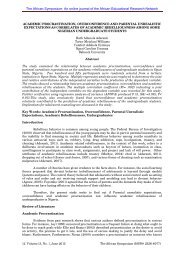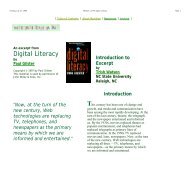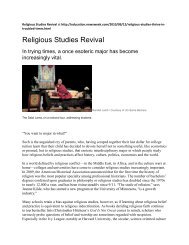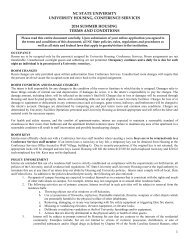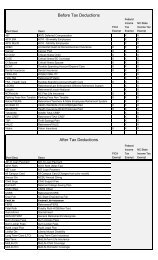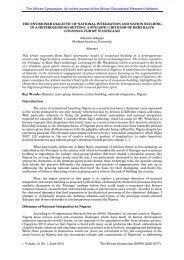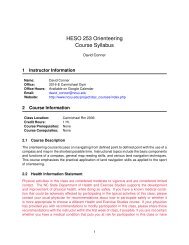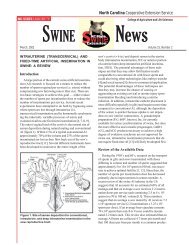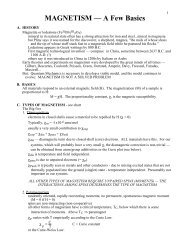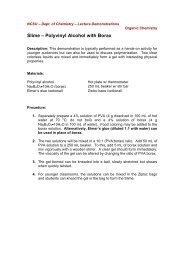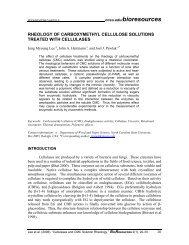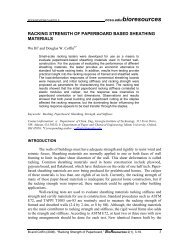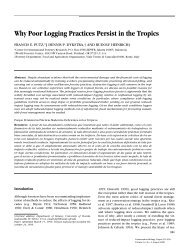Windows QTL Cartographer 2.5 - FTP Directory Listing
Windows QTL Cartographer 2.5 - FTP Directory Listing
Windows QTL Cartographer 2.5 - FTP Directory Listing
Create successful ePaper yourself
Turn your PDF publications into a flip-book with our unique Google optimized e-Paper software.
file with <strong>Windows</strong> notepad.<br />
© 2010 N.C. State University, Bioinformatics Research Center<br />
Win<strong>QTL</strong>Cart Procedures 73<br />
Control File. Click Control File button to change the control filename and click + button to open the<br />
control file with <strong>Windows</strong> notepad. The control file includes all initial parameters setting in the dialog,<br />
detail please to see Mt-MIM Control File 74 .<br />
Population Group. Total population refers to the total population number in the source data.<br />
Selected number indicates how many populations will be in the <strong>QTL</strong> mapping model. To use Index<br />
edit box to indicate the index of selected populations comparing to all populations in original source<br />
data.<br />
Parameter setting for current population Group. Click the spin dial beside the Current population<br />
value to set current population number first. Then to fill other parameters in the rest of group.<br />
Note: The current population number depends on selected population number only. For example, if the<br />
selected population number is 3, then the current population will be 1, 2, and 3 despite where these<br />
population is located in source data file.<br />
For each current population:<br />
Total traits in current population. The number refers to the total traits (or environments) in the source<br />
data.<br />
Selected traits in current population. The number indicates that how many traits will be in the <strong>QTL</strong><br />
mapping model.<br />
index. The number string indicates the index of selected traits.<br />
Selected <strong>QTL</strong>s in current population. Click the spin dial to set the <strong>QTL</strong> number for current<br />
population.<br />
Chromosome String. Chromosome number for <strong>QTL</strong>1, <strong>QTL</strong>2, ...<br />
Position (cM) String. Positions for <strong>QTL</strong>1, <strong>QTL</strong>2, ...<br />
Selected Epistasis in current population. Click the spin dial to set the <strong>QTL</strong> interaction terms for<br />
current population.<br />
<strong>QTL</strong>-1. <strong>QTL</strong> number list. They are the first <strong>QTL</strong> number between two <strong>QTL</strong> interaction.<br />
<strong>QTL</strong>-2. <strong>QTL</strong> number list. They are the second <strong>QTL</strong> number between two <strong>QTL</strong> interaction.<br />
Pleiotropy vs. Close Linkage Test Group. The purpose of the test is to see that two or more <strong>QTL</strong> is<br />
the same or not statistically. The <strong>QTL</strong> number list is in <strong>QTL</strong> Number String edit box. Please notice that<br />
you can do the test for one or more population all together.<br />
Genome wide test of <strong>QTL</strong> effects. The purpose of the test is to see that two group of <strong>QTL</strong> effects (<strong>QTL</strong><br />
main effect or epistatic effect) are the same or not statistically. Effect number is the <strong>QTL</strong> effect<br />
numbers in a effect group. Effect1 and Effect2 indicate group 1 effects and group 2 effect respectively.<br />
Each <strong>QTL</strong> effect includes three number that are population number, trait number and <strong>QTL</strong> effect number.<br />
Trait Pair wise Test. Click Trait Pair wise Test button to open the control file and click + button to<br />
open the control file with <strong>Windows</strong> notepad.<br />
Refine Model Group. Click the pull-down menu to select a function (please to see Mt-MIM Functions<br />
75<br />
) and click Go button to start calculation. Modifying Step Edit Box to indicate the walk step in cM<br />
while searching through chromosomes.<br />
Update. Click the button after changing parameters setting.<br />
Finish. Click the button to finish Mt-MIM analysis and the software will remind you to save the<br />
parameters setting into a new control file.