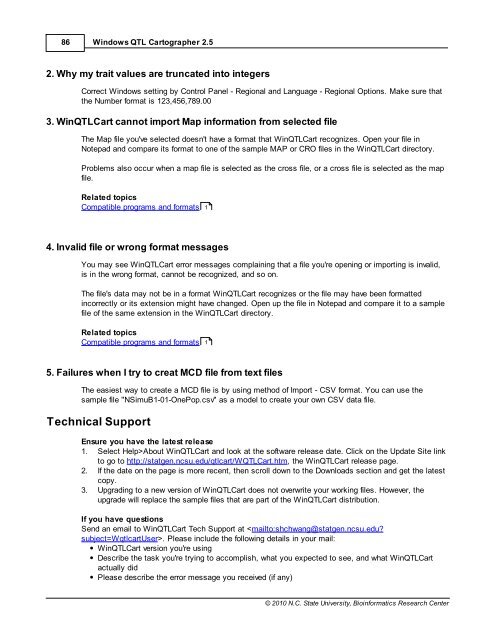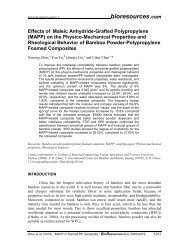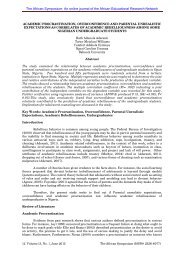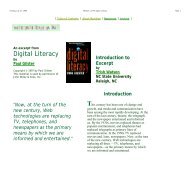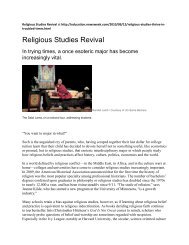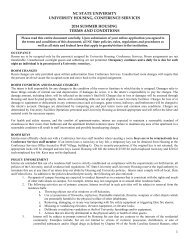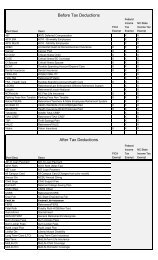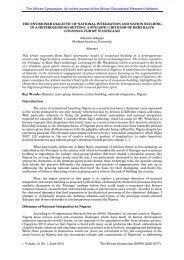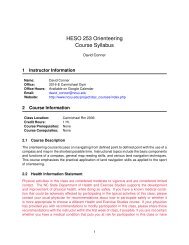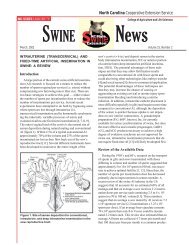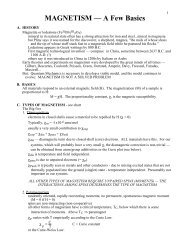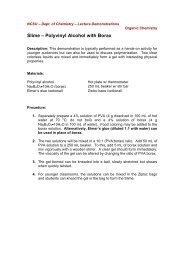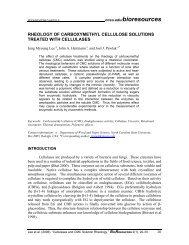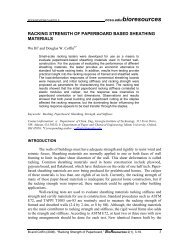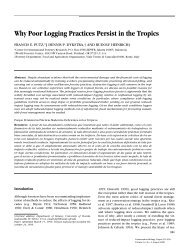Windows QTL Cartographer 2.5 - FTP Directory Listing
Windows QTL Cartographer 2.5 - FTP Directory Listing
Windows QTL Cartographer 2.5 - FTP Directory Listing
Create successful ePaper yourself
Turn your PDF publications into a flip-book with our unique Google optimized e-Paper software.
86<br />
<strong>Windows</strong> <strong>QTL</strong> <strong>Cartographer</strong> <strong>2.5</strong><br />
2. Why my trait values are truncated into integers<br />
Correct <strong>Windows</strong> setting by Control Panel - Regional and Language - Regional Options. Make sure that<br />
the Number format is 123,456,789.00<br />
3. Win<strong>QTL</strong>Cart cannot import Map information from selected file<br />
The Map file you've selected doesn't have a format that Win<strong>QTL</strong>Cart recognizes. Open your file in<br />
Notepad and compare its format to one of the sample MAP or CRO files in the Win<strong>QTL</strong>Cart directory.<br />
Problems also occur when a map file is selected as the cross file, or a cross file is selected as the map<br />
file.<br />
Related topics<br />
Compatible programs and formats<br />
4. Invalid file or wrong format messages<br />
You may see Win<strong>QTL</strong>Cart error messages complaining that a file you're opening or importing is invalid,<br />
is in the wrong format, cannot be recognized, and so on.<br />
The file's data may not be in a format Win<strong>QTL</strong>Cart recognizes or the file may have been formatted<br />
incorrectly or its extension might have changed. Open up the file in Notepad and compare it to a sample<br />
file of the same extension in the Win<strong>QTL</strong>Cart directory.<br />
Related topics<br />
Compatible programs and formats<br />
5. Failures when I try to creat MCD file from text files<br />
The easiest way to create a MCD file is by using method of Import - CSV format. You can use the<br />
sample file "NSimuB1-01-OnePop.csv" as a model to create your own CSV data file.<br />
Technical Support<br />
1<br />
1<br />
Ensure you have the latest release<br />
1. Select Help>About Win<strong>QTL</strong>Cart and look at the software release date. Click on the Update Site link<br />
to go to http://statgen.ncsu.edu/qtlcart/W<strong>QTL</strong>Cart.htm, the Win<strong>QTL</strong>Cart release page.<br />
2. If the date on the page is more recent, then scroll down to the Downloads section and get the latest<br />
copy.<br />
3. Upgrading to a new version of Win<strong>QTL</strong>Cart does not overwrite your working files. However, the<br />
upgrade will replace the sample files that are part of the Win<strong>QTL</strong>Cart distribution.<br />
If you have questions<br />
Send an email to Win<strong>QTL</strong>Cart Tech Support at . Please include the following details in your mail:<br />
Win<strong>QTL</strong>Cart version you're using<br />
Describe the task you're trying to accomplish, what you expected to see, and what Win<strong>QTL</strong>Cart<br />
actually did<br />
Please describe the error message you received (if any)<br />
© 2010 N.C. State University, Bioinformatics Research Center