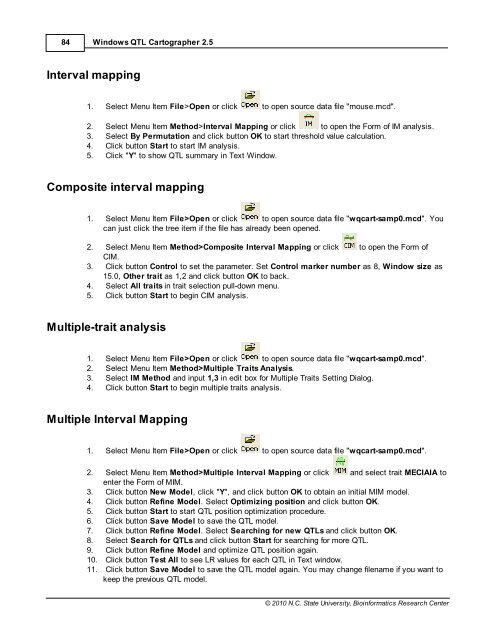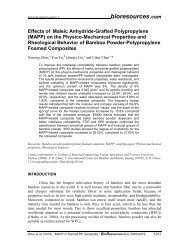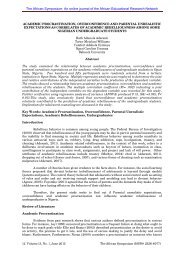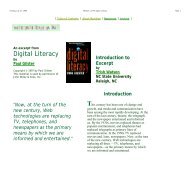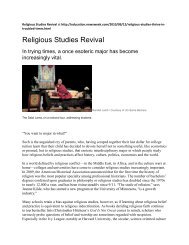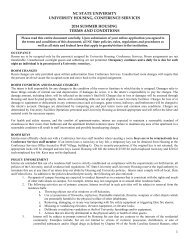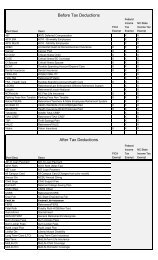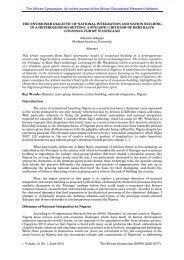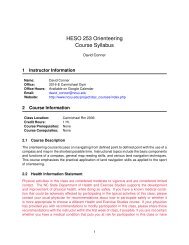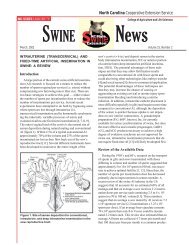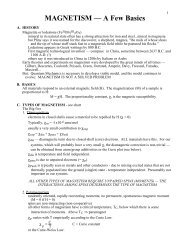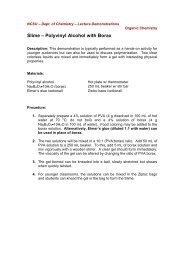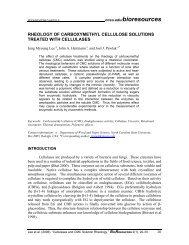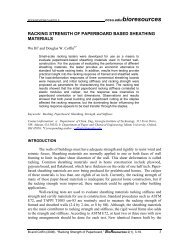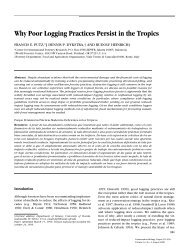Windows QTL Cartographer 2.5 - FTP Directory Listing
Windows QTL Cartographer 2.5 - FTP Directory Listing
Windows QTL Cartographer 2.5 - FTP Directory Listing
Create successful ePaper yourself
Turn your PDF publications into a flip-book with our unique Google optimized e-Paper software.
84<br />
<strong>Windows</strong> <strong>QTL</strong> <strong>Cartographer</strong> <strong>2.5</strong><br />
Interval mapping<br />
1. Select Menu Item File>Open or click to open source data file "mouse.mcd".<br />
2. Select Menu Item Method>Interval Mapping or click to open the Form of IM analysis.<br />
3. Select By Permutation and click button OK to start threshold value calculation.<br />
4. Click button Start to start IM analysis.<br />
5. Click "Y" to show <strong>QTL</strong> summary in Text Window.<br />
Composite interval mapping<br />
1. Select Menu Item File>Open or click to open source data file "wqcart-samp0.mcd". You<br />
can just click the tree item if the file has already been opened.<br />
2. Select Menu Item Method>Composite Interval Mapping or click to open the Form of<br />
CIM.<br />
3. Click button Control to set the parameter. Set Control marker number as 8, Window size as<br />
15.0, Other trait as 1,2 and click button OK to back.<br />
4. Select All traits in trait selection pull-down menu.<br />
5. Click button Start to begin CIM analysis.<br />
Multiple-trait analysis<br />
1. Select Menu Item File>Open or click to open source data file "wqcart-samp0.mcd".<br />
2. Select Menu Item Method>Multiple Traits Analysis.<br />
3. Select IM Method and input 1,3 in edit box for Multiple Traits Setting Dialog.<br />
4. Click button Start to begin multiple traits analysis.<br />
Multiple Interval Mapping<br />
1. Select Menu Item File>Open or click to open source data file "wqcart-samp0.mcd".<br />
2. Select Menu Item Method>Multiple Interval Mapping or click and select trait MECIAIA to<br />
enter the Form of MIM.<br />
3. Click button New Model, click "Y", and click button OK to obtain an initial MIM model.<br />
4. Click button Refine Model. Select Optimizing position and click button OK.<br />
5. Click button Start to start <strong>QTL</strong> position optimization procedure.<br />
6. Click button Save Model to save the <strong>QTL</strong> model.<br />
7. Click button Refine Model. Select Searching for new <strong>QTL</strong>s and click button OK.<br />
8. Select Search for <strong>QTL</strong>s and click button Start for searching for more <strong>QTL</strong>.<br />
9. Click button Refine Model and optimize <strong>QTL</strong> position again.<br />
10. Click button Test All to see LR values for each <strong>QTL</strong> in Text window.<br />
11. Click button Save Model to save the <strong>QTL</strong> model again. You may change filename if you want to<br />
keep the previous <strong>QTL</strong> model.<br />
© 2010 N.C. State University, Bioinformatics Research Center