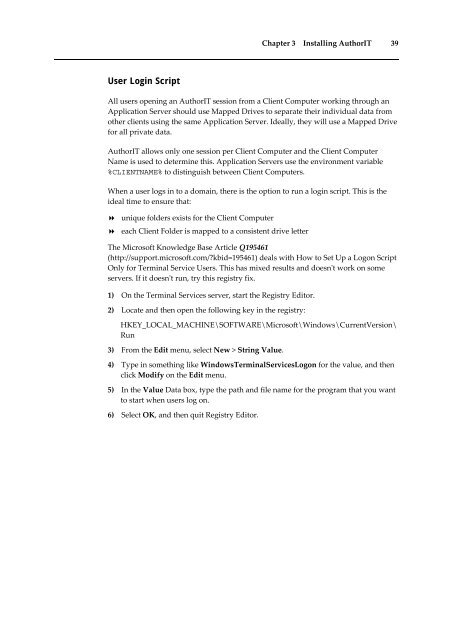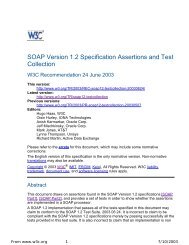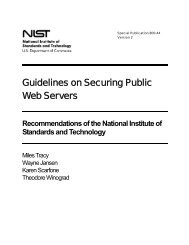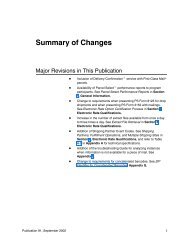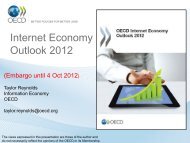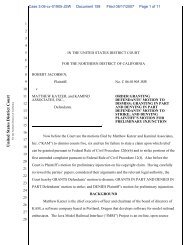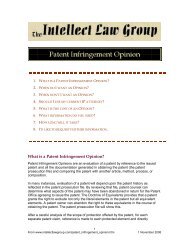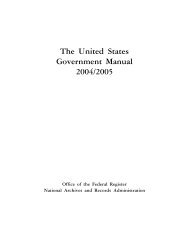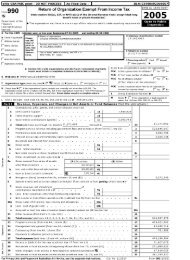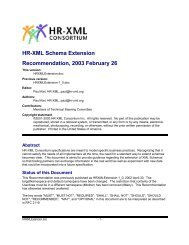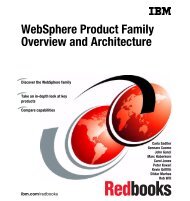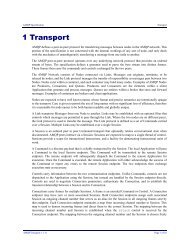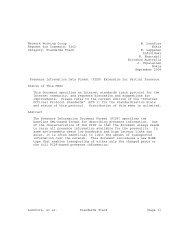Getting Started With AuthorIT - instructional media + magic
Getting Started With AuthorIT - instructional media + magic
Getting Started With AuthorIT - instructional media + magic
You also want an ePaper? Increase the reach of your titles
YUMPU automatically turns print PDFs into web optimized ePapers that Google loves.
Chapter 3 Installing <strong>AuthorIT</strong> 39<br />
User Login Script<br />
All users opening an <strong>AuthorIT</strong> session from a Client Computer working through an<br />
Application Server should use Mapped Drives to separate their individual data from<br />
other clients using the same Application Server. Ideally, they will use a Mapped Drive<br />
for all private data.<br />
<strong>AuthorIT</strong> allows only one session per Client Computer and the Client Computer<br />
Name is used to determine this. Application Servers use the environment variable<br />
%CLIENTNAME% to distinguish between Client Computers.<br />
When a user logs in to a domain, there is the option to run a login script. This is the<br />
ideal time to ensure that:<br />
unique folders exists for the Client Computer<br />
each Client Folder is mapped to a consistent drive letter<br />
The Microsoft Knowledge Base Article Q195461<br />
(http://support.microsoft.com/?kbid=195461) deals with How to Set Up a Logon Script<br />
Only for Terminal Service Users. This has mixed results and doesnʹt work on some<br />
servers. If it doesnʹt run, try this registry fix.<br />
1) On the Terminal Services server, start the Registry Editor.<br />
2) Locate and then open the following key in the registry:<br />
HKEY_LOCAL_MACHINE\SOFTWARE\Microsoft\Windows\CurrentVersion\<br />
Run<br />
3) From the Edit menu, select New > String Value.<br />
4) Type in something like WindowsTerminalServicesLogon for the value, and then<br />
click Modify on the Edit menu.<br />
5) In the Value Data box, type the path and file name for the program that you want<br />
to start when users log on.<br />
6) Select OK, and then quit Registry Editor.