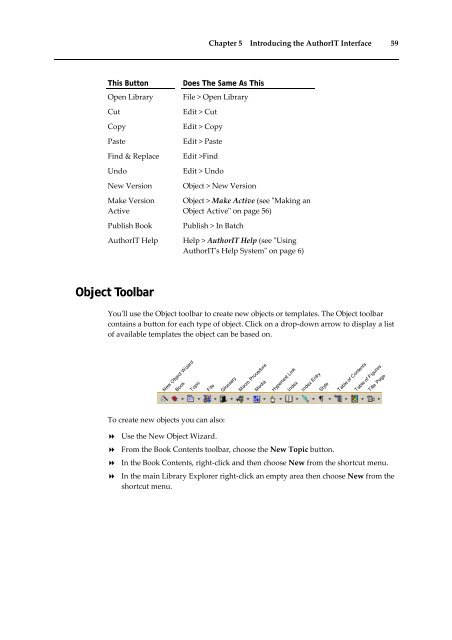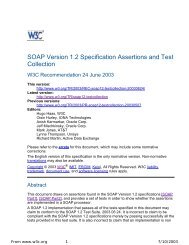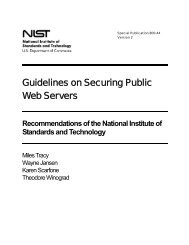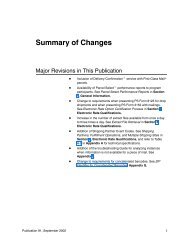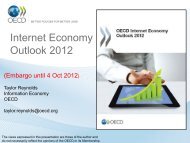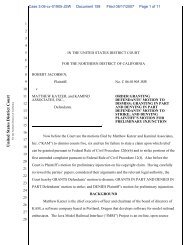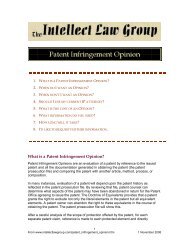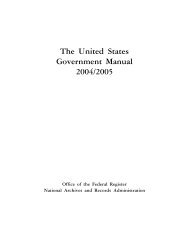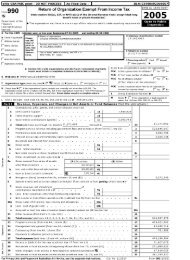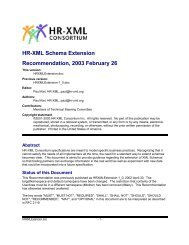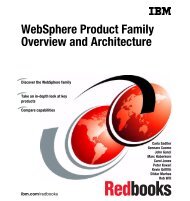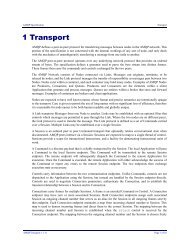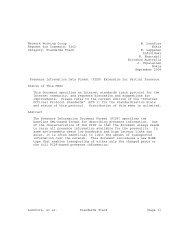Getting Started With AuthorIT - instructional media + magic
Getting Started With AuthorIT - instructional media + magic
Getting Started With AuthorIT - instructional media + magic
Create successful ePaper yourself
Turn your PDF publications into a flip-book with our unique Google optimized e-Paper software.
Chapter 5 Introducing the <strong>AuthorIT</strong> Interface 59<br />
This Button<br />
Open Library<br />
Cut<br />
Copy<br />
Paste<br />
Find & Replace<br />
Undo<br />
New Version<br />
Make Version<br />
Active<br />
Publish Book<br />
<strong>AuthorIT</strong> Help<br />
Does The Same As This<br />
File > Open Library<br />
Edit > Cut<br />
Edit > Copy<br />
Edit > Paste<br />
Edit >Find<br />
Edit > Undo<br />
Object > New Version<br />
Object > Make Active (see ʺMaking an<br />
Object Activeʺ on page 56)<br />
Publish > In Batch<br />
Help > <strong>AuthorIT</strong> Help (see ʺUsing<br />
<strong>AuthorIT</strong>ʹs Help Systemʺ on page 6)<br />
Object Toolbar<br />
Youʹll use the Object toolbar to create new objects or templates. The Object toolbar<br />
contains a button for each type of object. Click on a drop‐down arrow to display a list<br />
of available templates the object can be based on.<br />
New Object Wizard<br />
Book<br />
Topic<br />
File<br />
Glossary<br />
Macro Procedure<br />
Media<br />
Hypertext Link<br />
Index<br />
Index Entry<br />
Style<br />
Table of Contents<br />
Table of Figures<br />
Title Page<br />
To create new objects you can also:<br />
Use the New Object Wizard.<br />
From the Book Contents toolbar, choose the New Topic button.<br />
In the Book Contents, right‐click and then choose New from the shortcut menu.<br />
In the main Library Explorer right‐click an empty area then choose New from the<br />
shortcut menu.