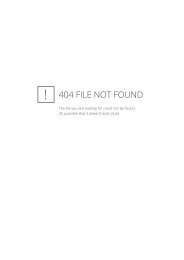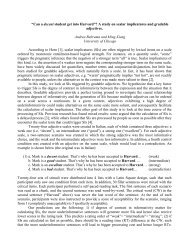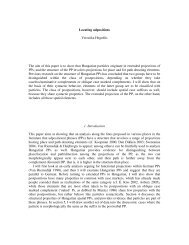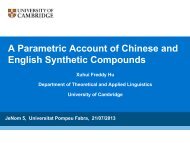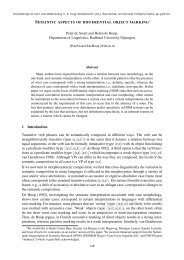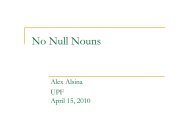- Page 2 and 3:
-c) recurso Enlace a archivo o Web.
- Page 4 and 5:
-9.4 - Tarea.......................
- Page 6 and 7:
1 - Antes de empezar... algunas ref
- Page 8 and 9:
1 - Antes de empezar... algunas ref
- Page 10 and 11:
1 - Antes de empezar... algunas ref
- Page 12 and 13:
1 - Antes de empezar... algunas ref
- Page 14 and 15:
2 - Introducción al EVAEen un exam
- Page 16 and 17:
2 - Introducción al EVAE●Se reco
- Page 18 and 19:
3 - Estructura y organización del
- Page 20 and 21:
3 - Estructura y organización del
- Page 22 and 23:
3 - Estructura y organización del
- Page 24:
3 - Estructura y organización del
- Page 28 and 29:
3 - Estructura y organización del
- Page 30 and 31:
3 - Estructura y organización del
- Page 32 and 33:
3 - Estructura y organización del
- Page 34 and 35:
3 - Estructura y organización del
- Page 36 and 37:
3 - Estructura y organización del
- Page 38 and 39:
3 - Estructura y organización del
- Page 40 and 41:
3 - Estructura y organización del
- Page 42 and 43:
4 - Recursos y módulos transmisivo
- Page 44 and 45:
4 - Recursos y módulos transmisivo
- Page 46 and 47:
4 - Recursos y módulos transmisivo
- Page 48 and 49:
4 - Recursos y módulos transmisivo
- Page 50 and 51:
4 - Recursos y módulos transmisivo
- Page 52 and 53:
4 - Recursos y módulos transmisivo
- Page 54 and 55: 5 - Recursos y módulos interactivo
- Page 56 and 57: 5 - Recursos y módulos interactivo
- Page 58 and 59: 5 - Recursos y módulos interactivo
- Page 60 and 61: 5 - Recursos y módulos interactivo
- Page 62 and 63: 5 - Recursos y módulos interactivo
- Page 64 and 65: 5 - Recursos y módulos interactivo
- Page 66 and 67: 5 - Recursos y módulos interactivo
- Page 68 and 69: 5 - Recursos y módulos interactivo
- Page 70 and 71: 5 - Recursos y módulos interactivo
- Page 72 and 73: 5 - Recursos y módulos interactivo
- Page 74 and 75: 5 - Recursos y módulos interactivo
- Page 76 and 77: 5 - Recursos y módulos interactivo
- Page 78 and 79: 5 - Recursos y módulos interactivo
- Page 80 and 81: 5 - Recursos y módulos interactivo
- Page 82 and 83: 5 - Recursos y módulos interactivo
- Page 84 and 85: 5 - Recursos y módulos interactivo
- Page 86 and 87: 5 - Recursos y módulos interactivo
- Page 88 and 89: 5 - Recursos y módulos interactivo
- Page 90 and 91: 5 - Recursos y módulos interactivo
- Page 92 and 93: 5 - Recursos y módulos interactivo
- Page 94 and 95: 5 - Recursos y módulos interactivo
- Page 96 and 97: 5 - Recursos y módulos interactivo
- Page 98 and 99: 5 - Recursos y módulos interactivo
- Page 100 and 101: 5 - Recursos y módulos interactivo
- Page 102 and 103: 5 - Recursos y módulos interactivo
- Page 106 and 107: 6 - Recursos y módulos colaborativ
- Page 108 and 109: 6 - Recursos y módulos colaborativ
- Page 110 and 111: 6 - Recursos y módulos colaborativ
- Page 112 and 113: 6 - Recursos y módulos colaborativ
- Page 114 and 115: 6 - Recursos y módulos colaborativ
- Page 116 and 117: 6 - Recursos y módulos colaborativ
- Page 118 and 119: 6 - Recursos y módulos colaborativ
- Page 120 and 121: 6 - Recursos y módulos colaborativ
- Page 122 and 123: 6 - Recursos y módulos colaborativ
- Page 124 and 125: 6 - Recursos y módulos colaborativ
- Page 126 and 127: 6 - Recursos y módulos colaborativ
- Page 128 and 129: 7 - Los módulos de comunicación7.
- Page 130 and 131: 7 - Los módulos de comunicación
- Page 132 and 133: 7 - Los módulos de comunicación7.
- Page 134 and 135: 7 - Los módulos de comunicación
- Page 136 and 137: 7 - Los módulos de comunicaciónre
- Page 138 and 139: 8 - Gestión y administración del
- Page 140 and 141: 8 - Gestión y administración del
- Page 142 and 143: 8 - Gestión y administración del
- Page 144 and 145: 8 - Gestión y administración del
- Page 146 and 147: 8 - Gestión y administración del
- Page 148 and 149: 8 - Gestión y administración del
- Page 150 and 151: 8 - Gestión y administración del
- Page 152 and 153: 8 - Gestión y administración del
- Page 154 and 155:
8 - Gestión y administración del
- Page 156 and 157:
8 - Gestión y administración del
- Page 158 and 159:
8 - Gestión y administración del
- Page 160 and 161:
8 - Gestión y administración del
- Page 162 and 163:
8 - Gestión y administración del
- Page 164 and 165:
9 - Anexo I - Sugerencias metodoló
- Page 166 and 167:
9 - Anexo I - Sugerencias metodoló
- Page 168 and 169:
9 - Anexo I - Sugerencias metodoló
- Page 170 and 171:
9 - Anexo I - Sugerencias metodoló
- Page 172 and 173:
9 - Anexo I - Sugerencias metodoló
- Page 174 and 175:
9 - Anexo I - Sugerencias metodoló
- Page 176 and 177:
9 - Anexo I - Sugerencias metodoló
- Page 178 and 179:
10 - Anexo II - Posibilidades de Mo