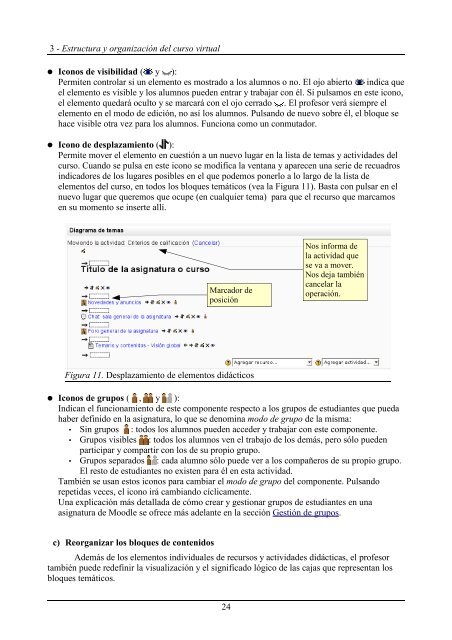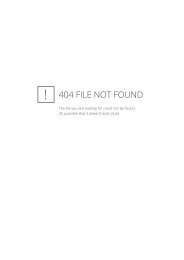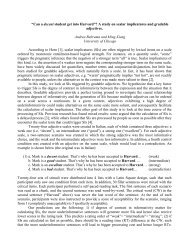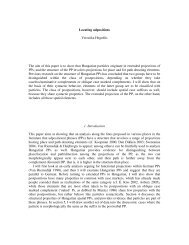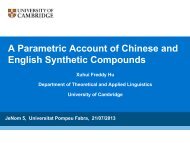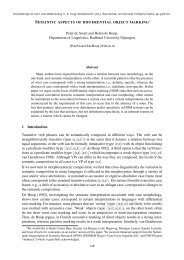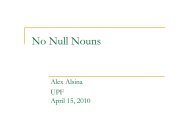Manual de Consulta de Moodle - Aula Virtual de Salud
Manual de Consulta de Moodle - Aula Virtual de Salud
Manual de Consulta de Moodle - Aula Virtual de Salud
You also want an ePaper? Increase the reach of your titles
YUMPU automatically turns print PDFs into web optimized ePapers that Google loves.
3 - Estructura y organización <strong>de</strong>l curso virtual● Iconos <strong>de</strong> visibilidad ( y ):Permiten controlar si un elemento es mostrado a los alumnos o no. El ojo abierto indica queel elemento es visible y los alumnos pue<strong>de</strong>n entrar y trabajar con él. Si pulsamos en este icono,el elemento quedará oculto y se marcará con el ojo cerrado . El profesor verá siempre elelemento en el modo <strong>de</strong> edición, no así los alumnos. Pulsando <strong>de</strong> nuevo sobre él, el bloque sehace visible otra vez para los alumnos. Funciona como un conmutador.● Icono <strong>de</strong> <strong>de</strong>splazamiento ( ):Permite mover el elemento en cuestión a un nuevo lugar en la lista <strong>de</strong> temas y activida<strong>de</strong>s <strong>de</strong>lcurso. Cuando se pulsa en este icono se modifica la ventana y aparecen una serie <strong>de</strong> recuadrosindicadores <strong>de</strong> los lugares posibles en el que po<strong>de</strong>mos ponerlo a lo largo <strong>de</strong> la lista <strong>de</strong>elementos <strong>de</strong>l curso, en todos los bloques temáticos (vea la Figura 11). Basta con pulsar en elnuevo lugar que queremos que ocupe (en cualquier tema) para que el recurso que marcamosen su momento se inserte allí.Marcador <strong>de</strong>posiciónNos informa <strong>de</strong>la actividad quese va a mover.Nos <strong>de</strong>ja tambiéncancelar laoperación.Figura 11. Desplazamiento <strong>de</strong> elementos didácticos● Iconos <strong>de</strong> grupos ( , y ):Indican el funcionamiento <strong>de</strong> este componente respecto a los grupos <strong>de</strong> estudiantes que puedahaber <strong>de</strong>finido en la asignatura, lo que se <strong>de</strong>nomina modo <strong>de</strong> grupo <strong>de</strong> la misma:• Sin grupos : todos los alumnos pue<strong>de</strong>n acce<strong>de</strong>r y trabajar con este componente.• Grupos visibles : todos los alumnos ven el trabajo <strong>de</strong> los <strong>de</strong>más, pero sólo pue<strong>de</strong>nparticipar y compartir con los <strong>de</strong> su propio grupo.• Grupos separados : cada alumno sólo pue<strong>de</strong> ver a los compañeros <strong>de</strong> su propio grupo.El resto <strong>de</strong> estudiantes no existen para él en esta actividad.También se usan estos iconos para cambiar el modo <strong>de</strong> grupo <strong>de</strong>l componente. Pulsandorepetidas veces, el icono irá cambiando cíclicamente.Una explicación más <strong>de</strong>tallada <strong>de</strong> cómo crear y gestionar grupos <strong>de</strong> estudiantes en unaasignatura <strong>de</strong> <strong>Moodle</strong> se ofrece más a<strong>de</strong>lante en la sección Gestión <strong>de</strong> grupos.c) Reorganizar los bloques <strong>de</strong> contenidosA<strong>de</strong>más <strong>de</strong> los elementos individuales <strong>de</strong> recursos y activida<strong>de</strong>s didácticas, el profesortambién pue<strong>de</strong> re<strong>de</strong>finir la visualización y el significado lógico <strong>de</strong> las cajas que representan losbloques temáticos.24