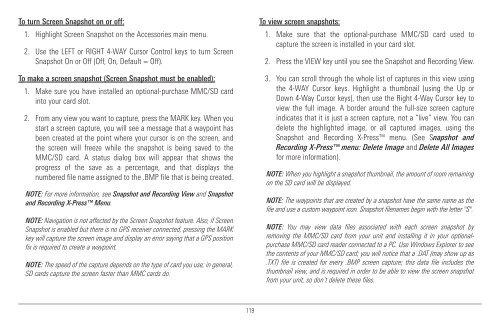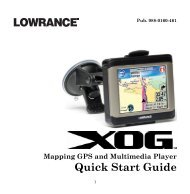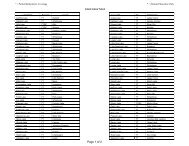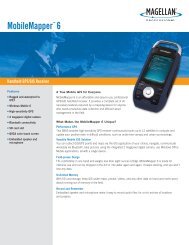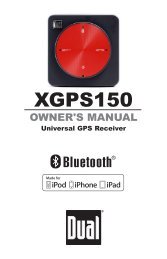Humminbird - Fish Finders and GPS
Humminbird - Fish Finders and GPS
Humminbird - Fish Finders and GPS
Create successful ePaper yourself
Turn your PDF publications into a flip-book with our unique Google optimized e-Paper software.
To turn Screen Snapshot on or off:<br />
1. Highlight Screen Snapshot on the Accessories main menu.<br />
2. Use the LEFT or RIGHT 4-WAY Cursor Control keys to turn Screen<br />
Snapshot On or Off (Off, On, Default = Off).<br />
To make a screen snapshot (Screen Snapshot must be enabled):<br />
1. Make sure you have installed an optional-purchase MMC/SD card<br />
into your card slot.<br />
2. From any view you want to capture, press the MARK key. When you<br />
start a screen capture, you will see a message that a waypoint has<br />
been created at the point where your cursor is on the screen, <strong>and</strong><br />
the screen will freeze while the snapshot is being saved to the<br />
MMC/SD card. A status dialog box will appear that shows the<br />
progress of the save as a percentage, <strong>and</strong> that displays the<br />
numbered file name assigned to the .BMP file that is being created.<br />
NOTE: For more information, see Snapshot <strong>and</strong> Recording View <strong>and</strong> Snapshot<br />
<strong>and</strong> Recording X-Press Menu.<br />
NOTE: Navigation is not affected by the Screen Snapshot feature. Also, if Screen<br />
Snapshot is enabled but there is no <strong>GPS</strong> receiver connected, pressing the MARK<br />
key will capture the screen image <strong>and</strong> display an error saying that a <strong>GPS</strong> position<br />
fix is required to create a waypoint.<br />
NOTE: The speed of the capture depends on the type of card you use; in general,<br />
SD cards capture the screen faster than MMC cards do.<br />
To view screen snapshots:<br />
1. Make sure that the optional-purchase MMC/SD card used to<br />
capture the screen is installed in your card slot.<br />
2. Press the VIEW key until you see the Snapshot <strong>and</strong> Recording View.<br />
3. You can scroll through the whole list of captures in this view using<br />
the 4-WAY Cursor keys. Highlight a thumbnail (using the Up or<br />
Down 4-Way Cursor keys), then use the Right 4-Way Cursor key to<br />
view the full image. A border around the full-size screen capture<br />
indicates that it is just a screen capture, not a “live” view. You can<br />
delete the highlighted image, or all captured images, using the<br />
Snapshot <strong>and</strong> Recording X-Press menu. (See Snapshot <strong>and</strong><br />
Recording X-Press menu: Delete Image <strong>and</strong> Delete All Images<br />
for more information).<br />
NOTE: When you highlight a snapshot thumbnail, the amount of room remaining<br />
on the SD card will be displayed.<br />
NOTE: The waypoints that are created by a snapshot have the same name as the<br />
file <strong>and</strong> use a custom waypoint icon. Snapshot filenames begin with the letter "S".<br />
NOTE: You may view data files associated with each screen snapshot by<br />
removing the MMC/SD card from your unit <strong>and</strong> installing it in your optionalpurchase<br />
MMC/SD card reader connected to a PC. Use Windows Explorer to see<br />
the contents of your MMC/SD card; you will notice that a .DAT (may show up as<br />
.TXT) file is created for every .BMP screen capture; this data file includes the<br />
thumbnail view, <strong>and</strong> is required in order to be able to view the screen snapshot<br />
from your unit, so don’t delete these files.<br />
119