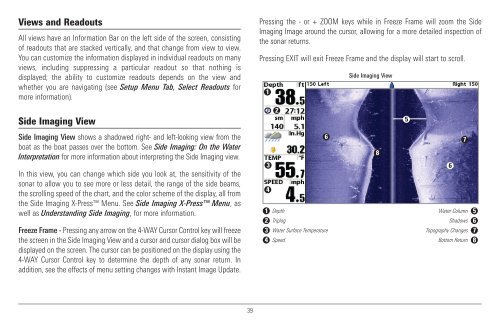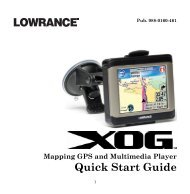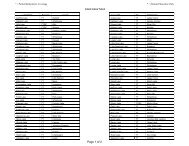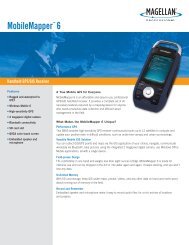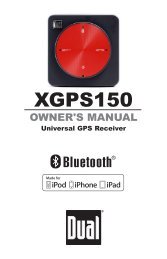Humminbird - Fish Finders and GPS
Humminbird - Fish Finders and GPS
Humminbird - Fish Finders and GPS
Create successful ePaper yourself
Turn your PDF publications into a flip-book with our unique Google optimized e-Paper software.
Views <strong>and</strong> Readouts<br />
All views have an Information Bar on the left side of the screen, consisting<br />
of readouts that are stacked vertically, <strong>and</strong> that change from view to view.<br />
You can customize the information displayed in individual readouts on many<br />
views, including suppressing a particular readout so that nothing is<br />
displayed; the ability to customize readouts depends on the view <strong>and</strong><br />
whether you are navigating (see Setup Menu Tab, Select Readouts for<br />
more information).<br />
Pressing the - or + ZOOM keys while in Freeze Frame will zoom the Side<br />
Imaging Image around the cursor, allowing for a more detailed inspection of<br />
the sonar returns.<br />
Pressing EXIT will exit Freeze Frame <strong>and</strong> the display will start to scroll.<br />
1<br />
Side Imaging View<br />
Side Imaging View<br />
2<br />
5<br />
Side Imaging View shows a shadowed right- <strong>and</strong> left-looking view from the<br />
boat as the boat passes over the bottom. See Side Imaging: On the Water<br />
Interpretation for more information about interpreting the Side Imaging view.<br />
In this view, you can change which side you look at, the sensitivity of the<br />
sonar to allow you to see more or less detail, the range of the side beams,<br />
the scrolling speed of the chart, <strong>and</strong> the color scheme of the display, all from<br />
the Side Imaging X-Press Menu. See Side Imaging X-Press Menu, as<br />
well as Underst<strong>and</strong>ing Side Imaging, for more information.<br />
Freeze Frame - Pressing any arrow on the 4-WAY Cursor Control key will freeze<br />
the screen in the Side Imaging View <strong>and</strong> a cursor <strong>and</strong> cursor dialog box will be<br />
displayed on the screen. The cursor can be positioned on the display using the<br />
4-WAY Cursor Control key to determine the depth of any sonar return. In<br />
addition, see the effects of menu setting changes with Instant Image Update.<br />
6<br />
7<br />
8<br />
3<br />
6<br />
4<br />
1 Depth<br />
Water Column 5<br />
2 Triplog<br />
Shadows 6<br />
3 Water Surface Temperature<br />
Topography Changes 7<br />
4 Speed<br />
Bottom Return 8<br />
39