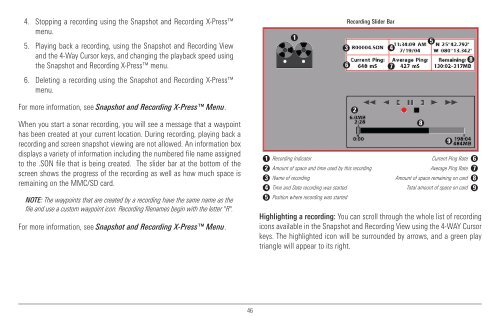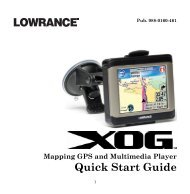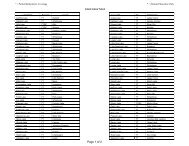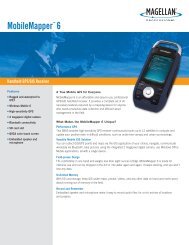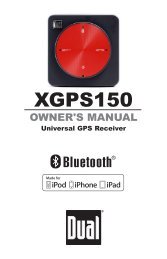Humminbird - Fish Finders and GPS
Humminbird - Fish Finders and GPS
Humminbird - Fish Finders and GPS
Create successful ePaper yourself
Turn your PDF publications into a flip-book with our unique Google optimized e-Paper software.
4. Stopping a recording using the Snapshot <strong>and</strong> Recording X-Press<br />
menu.<br />
5. Playing back a recording, using the Snapshot <strong>and</strong> Recording View<br />
<strong>and</strong> the 4-Way Cursor keys, <strong>and</strong> changing the playback speed using<br />
the Snapshot <strong>and</strong> Recording X-Press menu.<br />
1<br />
Recording Slider Bar<br />
3 4<br />
6<br />
7<br />
5<br />
8<br />
6. Deleting a recording using the Snapshot <strong>and</strong> Recording X-Press<br />
menu.<br />
For more information, see Snapshot <strong>and</strong> Recording X-Press Menu.<br />
2<br />
When you start a sonar recording, you will see a message that a waypoint<br />
has been created at your current location. During recording, playing back a<br />
recording <strong>and</strong> screen snapshot viewing are not allowed. An information box<br />
displays a variety of information including the numbered file name assigned<br />
to the .SON file that is being created. The slider bar at the bottom of the<br />
screen shows the progress of the recording as well as how much space is<br />
remaining on the MMC/SD card.<br />
NOTE: The waypoints that are created by a recording have the same name as the<br />
file <strong>and</strong> use a custom waypoint icon. Recording filenames begin with the letter "R".<br />
For more information, see Snapshot <strong>and</strong> Recording X-Press Menu.<br />
1 Recording Indicator<br />
Current Ping Rate 6<br />
2 Amount of space <strong>and</strong> time used by this recording<br />
Average Ping Rate 7<br />
3 Name of recording<br />
Amount of space remaining on card 8<br />
4 Time <strong>and</strong> Date recording was started<br />
Total amount of space on card 9<br />
5 Position where recording was started<br />
10<br />
Highlighting a recording: You can scroll through the whole list of recording<br />
icons available in the Snapshot <strong>and</strong> Recording View using the 4-WAY Cursor<br />
keys. The highlighted icon will be surrounded by arrows, <strong>and</strong> a green play<br />
triangle will appear to its right.<br />
8<br />
9<br />
46