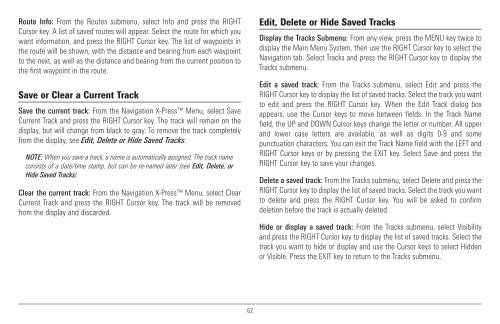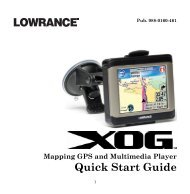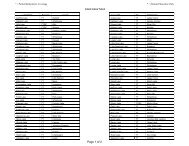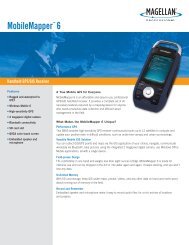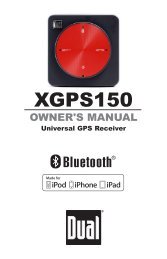Humminbird - Fish Finders and GPS
Humminbird - Fish Finders and GPS
Humminbird - Fish Finders and GPS
Create successful ePaper yourself
Turn your PDF publications into a flip-book with our unique Google optimized e-Paper software.
Route Info: From the Routes submenu, select Info <strong>and</strong> press the RIGHT<br />
Cursor key. A list of saved routes will appear. Select the route for which you<br />
want information, <strong>and</strong> press the RIGHT Cursor key. The list of waypoints in<br />
the route will be shown, with the distance <strong>and</strong> bearing from each waypoint<br />
to the next, as well as the distance <strong>and</strong> bearing from the current position to<br />
the first waypoint in the route.<br />
Save or Clear a Current Track<br />
Save the current track: From the Navigation X-Press Menu, select Save<br />
Current Track <strong>and</strong> press the RIGHT Cursor key. The track will remain on the<br />
display, but will change from black to gray. To remove the track completely<br />
from the display, see Edit, Delete or Hide Saved Tracks.<br />
NOTE: When you save a track, a name is automatically assigned. The track name<br />
consists of a date/time stamp, but can be re-named later (see Edit, Delete, or<br />
Hide Saved Tracks).<br />
Clear the current track: From the Navigation X-Press Menu, select Clear<br />
Current Track <strong>and</strong> press the RIGHT Cursor key. The track will be removed<br />
from the display <strong>and</strong> discarded.<br />
Edit, Delete or Hide Saved Tracks<br />
Display the Tracks Submenu: From any view, press the MENU key twice to<br />
display the Main Menu System, then use the RIGHT Cursor key to select the<br />
Navigation tab. Select Tracks <strong>and</strong> press the RIGHT Cursor key to display the<br />
Tracks submenu.<br />
Edit a saved track: From the Tracks submenu, select Edit <strong>and</strong> press the<br />
RIGHT Cursor key to display the list of saved tracks. Select the track you want<br />
to edit <strong>and</strong> press the RIGHT Cursor key. When the Edit Track dialog box<br />
appears, use the Cursor keys to move between fields. In the Track Name<br />
field, the UP <strong>and</strong> DOWN Cursor keys change the letter or number. All upper<br />
<strong>and</strong> lower case letters are available, as well as digits 0-9 <strong>and</strong> some<br />
punctuation characters. You can exit the Track Name field with the LEFT <strong>and</strong><br />
RIGHT Cursor keys or by pressing the EXIT key. Select Save <strong>and</strong> press the<br />
RIGHT Cursor key to save your changes.<br />
Delete a saved track: From the Tracks submenu, select Delete <strong>and</strong> press the<br />
RIGHT Cursor key to display the list of saved tracks. Select the track you want<br />
to delete <strong>and</strong> press the RIGHT Cursor key. You will be asked to confirm<br />
deletion before the track is actually deleted.<br />
Hide or display a saved track: From the Tracks submenu, select Visibility<br />
<strong>and</strong> press the RIGHT Cursor key to display the list of saved tracks. Select the<br />
track you want to hide or display <strong>and</strong> use the Cursor keys to select Hidden<br />
or Visible. Press the EXIT key to return to the Tracks submenu.<br />
62