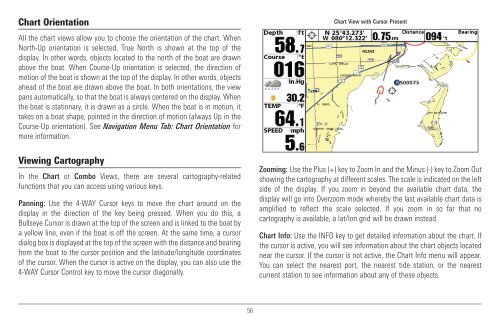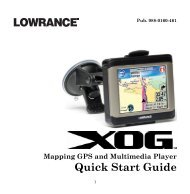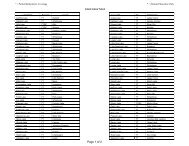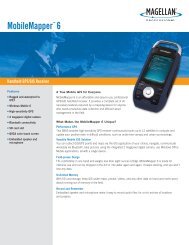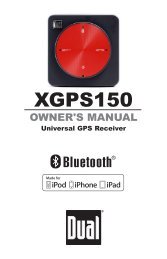Humminbird - Fish Finders and GPS
Humminbird - Fish Finders and GPS
Humminbird - Fish Finders and GPS
Create successful ePaper yourself
Turn your PDF publications into a flip-book with our unique Google optimized e-Paper software.
Chart Orientation<br />
All the chart views allow you to choose the orientation of the chart. When<br />
North-Up orientation is selected, True North is shown at the top of the<br />
display. In other words, objects located to the north of the boat are drawn<br />
above the boat. When Course-Up orientation is selected, the direction of<br />
motion of the boat is shown at the top of the display. In other words, objects<br />
ahead of the boat are drawn above the boat. In both orientations, the view<br />
pans automatically, so that the boat is always centered on the display. When<br />
the boat is stationary, it is drawn as a circle. When the boat is in motion, it<br />
takes on a boat shape, pointed in the direction of motion (always Up in the<br />
Course-Up orientation). See Navigation Menu Tab: Chart Orientation for<br />
more information.<br />
Viewing Cartography<br />
In the Chart or Combo Views, there are several cartography-related<br />
functions that you can access using various keys.<br />
Panning: Use the 4-WAY Cursor keys to move the chart around on the<br />
display in the direction of the key being pressed. When you do this, a<br />
Bullseye Cursor is drawn at the top of the screen <strong>and</strong> is linked to the boat by<br />
a yellow line, even if the boat is off the screen. At the same time, a cursor<br />
dialog box is displayed at the top of the screen with the distance <strong>and</strong> bearing<br />
from the boat to the cursor position <strong>and</strong> the latitude/longitude coordinates<br />
of the cursor. When the cursor is active on the display, you can also use the<br />
4-WAY Cursor Control key to move the cursor diagonally.<br />
Chart View with Cursor Present<br />
Zooming: Use the Plus (+) key to Zoom In <strong>and</strong> the Minus (-) key to Zoom Out<br />
showing the cartography at different scales. The scale is indicated on the left<br />
side of the display. If you zoom in beyond the available chart data, the<br />
display will go into Overzoom mode whereby the last available chart data is<br />
amplified to reflect the scale selected. If you zoom in so far that no<br />
cartography is available, a lat/lon grid will be drawn instead.<br />
Chart Info: Use the INFO key to get detailed information about the chart. If<br />
the cursor is active, you will see information about the chart objects located<br />
near the cursor. If the cursor is not active, the Chart Info menu will appear.<br />
You can select the nearest port, the nearest tide station, or the nearest<br />
current station to see information about any of these objects.<br />
56