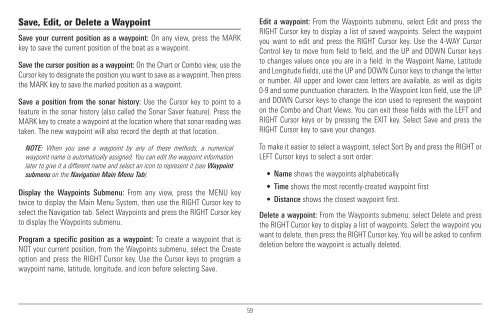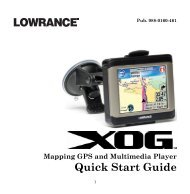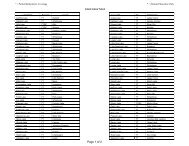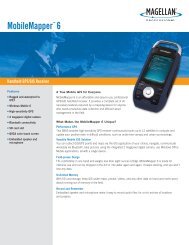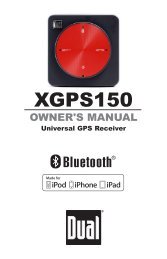Humminbird - Fish Finders and GPS
Humminbird - Fish Finders and GPS
Humminbird - Fish Finders and GPS
Create successful ePaper yourself
Turn your PDF publications into a flip-book with our unique Google optimized e-Paper software.
Save, Edit, or Delete a Waypoint<br />
Save your current position as a waypoint: On any view, press the MARK<br />
key to save the current position of the boat as a waypoint.<br />
Save the cursor position as a waypoint: On the Chart or Combo view, use the<br />
Cursor key to designate the position you want to save as a waypoint. Then press<br />
the MARK key to save the marked position as a waypoint.<br />
Save a position from the sonar history: Use the Cursor key to point to a<br />
feature in the sonar history (also called the Sonar Saver feature). Press the<br />
MARK key to create a waypoint at the location where that sonar reading was<br />
taken. The new waypoint will also record the depth at that location.<br />
NOTE: When you save a waypoint by any of these methods, a numerical<br />
waypoint name is automatically assigned. You can edit the waypoint information<br />
later to give it a different name <strong>and</strong> select an icon to represent it (see Waypoint<br />
submenu on the Navigation Main Menu Tab).<br />
Display the Waypoints Submenu: From any view, press the MENU key<br />
twice to display the Main Menu System, then use the RIGHT Cursor key to<br />
select the Navigation tab. Select Waypoints <strong>and</strong> press the RIGHT Cursor key<br />
to display the Waypoints submenu.<br />
Program a specific position as a waypoint: To create a waypoint that is<br />
NOT your current position, from the Waypoints submenu, select the Create<br />
option <strong>and</strong> press the RIGHT Cursor key. Use the Cursor keys to program a<br />
waypoint name, latitude, longitude, <strong>and</strong> icon before selecting Save.<br />
Edit a waypoint: From the Waypoints submenu, select Edit <strong>and</strong> press the<br />
RIGHT Cursor key to display a list of saved waypoints. Select the waypoint<br />
you want to edit <strong>and</strong> press the RIGHT Cursor key. Use the 4-WAY Cursor<br />
Control key to move from field to field, <strong>and</strong> the UP <strong>and</strong> DOWN Cursor keys<br />
to changes values once you are in a field. In the Waypoint Name, Latitude<br />
<strong>and</strong> Longitude fields, use the UP <strong>and</strong> DOWN Cursor keys to change the letter<br />
or number. All upper <strong>and</strong> lower case letters are available, as well as digits<br />
0-9 <strong>and</strong> some punctuation characters. In the Waypoint Icon field, use the UP<br />
<strong>and</strong> DOWN Cursor keys to change the icon used to represent the waypoint<br />
on the Combo <strong>and</strong> Chart Views. You can exit these fields with the LEFT <strong>and</strong><br />
RIGHT Cursor keys or by pressing the EXIT key. Select Save <strong>and</strong> press the<br />
RIGHT Cursor key to save your changes.<br />
To make it easier to select a waypoint, select Sort By <strong>and</strong> press the RIGHT or<br />
LEFT Cursor keys to select a sort order:<br />
• Name shows the waypoints alphabetically<br />
• Time shows the most recently-created waypoint first<br />
• Distance shows the closest waypoint first.<br />
Delete a waypoint: From the Waypoints submenu, select Delete <strong>and</strong> press<br />
the RIGHT Cursor key to display a list of waypoints. Select the waypoint you<br />
want to delete, then press the RIGHT Cursor key. You will be asked to confirm<br />
deletion before the waypoint is actually deleted.<br />
59