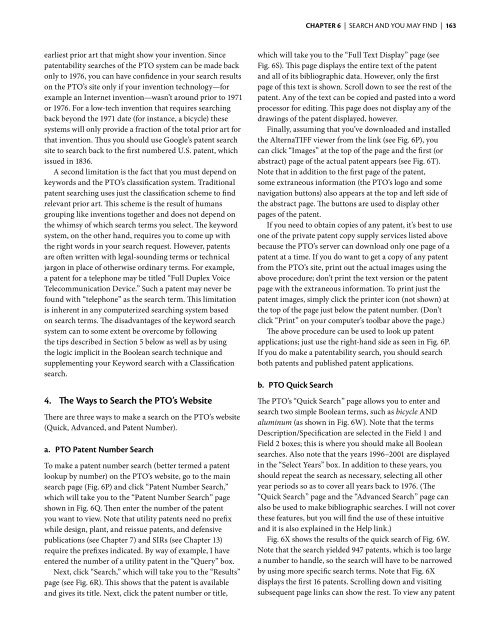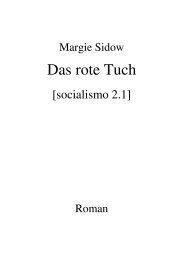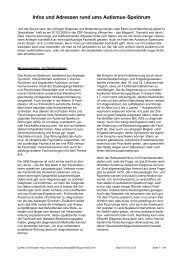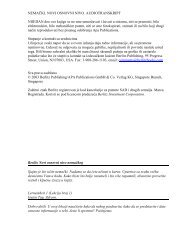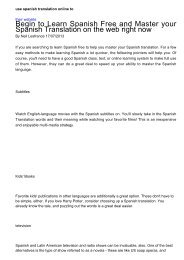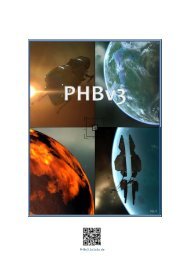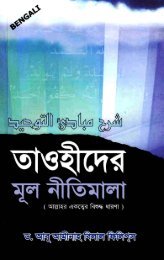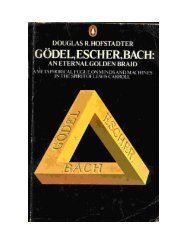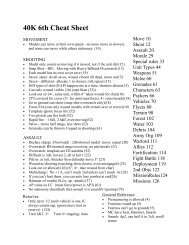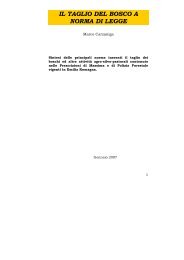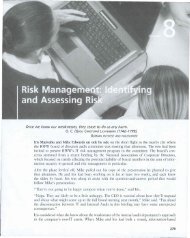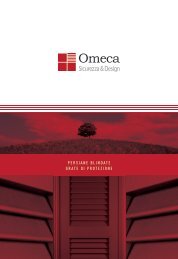- Page 1 and 2:
N O LO ® “The best roll-up-your-
- Page 3 and 4:
Products & Services Books & Softwar
- Page 5 and 6:
15th edition Patent It Yourself You
- Page 7:
Acknowledgments My deep thanks go t
- Page 10 and 11:
2 3 4 The Science and Magic of Inve
- Page 12 and 13:
8 9 E. Make and Sell Your Invention
- Page 14 and 15:
13 14 J. The Patent Laws of Other C
- Page 16 and 17:
Appendixes 1 2 Abbreviations Used i
- Page 19 and 20:
Your Legal Companion A. You Don’t
- Page 21 and 22:
Your Legal COMPANION | 3 D. Should
- Page 23:
Your Legal COMPANION | 5 E. New Mat
- Page 26 and 27:
8 | Patent it YOURSELF 3. Advantage
- Page 28 and 29:
10 | Patent it YOURSELF • Utility
- Page 30 and 31:
12 | Patent it YOURSELF Sidebar hea
- Page 32 and 33:
14 | Patent it YOURSELF pay a Utili
- Page 34 and 35:
16 | Patent it YOURSELF • ornamen
- Page 36 and 37:
18 | Patent it YOURSELF Having cove
- Page 38 and 39:
20 | Patent it YOURSELF contest and
- Page 40 and 41:
22 | Patent it YOURSELF the holder
- Page 42 and 43:
24 | Patent it YOURSELF latter will
- Page 44 and 45:
26 | Patent it YOURSELF household w
- Page 46 and 47:
28 | Patent it YOURSELF actions. In
- Page 48 and 49:
30 | Patent it YOURSELF If Your Cre
- Page 50 and 51:
32 | Patent it YOURSELF Learn Areas
- Page 52 and 53:
34 | PATENT IT YOURSELF Inventor’
- Page 54 and 55:
36 | Patent it YOURSELF 7. Xerograp
- Page 56 and 57:
38 | Patent it YOURSELF which later
- Page 58 and 59:
40 | Patent it YOURSELF you learn t
- Page 60 and 61:
42 | Patent it YOURSELF you can and
- Page 62 and 63:
44 | Patent it YOURSELF 1. What a P
- Page 64 and 65:
46 | Patent it YOURSELF idea, and n
- Page 66 and 67:
48 | Patent it YOURSELF E. Record C
- Page 68 and 69:
50 | Patent it YOURSELF Fisher Scie
- Page 70 and 71:
52 | PATENT IT YOURSELF TITLE: Self
- Page 72 and 73:
54 | Patent it YOURSELF be as impar
- Page 74 and 75:
56 | Patent it YOURSELF results obt
- Page 76 and 77:
58 | Patent it YOURSELF invention a
- Page 78 and 79:
60 | Patent it YOURSELF 3. You may
- Page 80 and 81:
62 | PATENT IT YOURSELF Provisional
- Page 82 and 83:
64 | PATENT IT YOURSELF Fig. 3D—P
- Page 84 and 85:
66 | PATENT IT YOURSELF 2 Both wrap
- Page 86 and 87:
68 | PATENT IT YOURSELF 4 following
- Page 88 and 89:
70 | PATENT IT YOURSELF 6 OPERATION
- Page 90 and 91:
72 | Patent it YOURSELF In keeping
- Page 92 and 93:
74 | Patent it YOURSELF time, call
- Page 94 and 95:
76 | Patent it YOURSELF PPA Checkli
- Page 97 and 98:
C H A P T E R 4 Will Your Invention
- Page 99 and 100:
ChaPter 4 | Will Your INVENTION SEL
- Page 101 and 102:
ChaPter 4 | Will Your INVENTION SEL
- Page 103 and 104:
ChaPter 4 | Will Your INVENTION SEL
- Page 105 and 106:
ChaPter 4 | Will Your INVENTION SEL
- Page 107 and 108:
ChaPter 4 | Will Your INVENTION SEL
- Page 109:
ChaPter 4 | Will Your INVENTION SEL
- Page 112 and 113:
94 | PATENT IT YOURSELF Design and
- Page 114 and 115:
96 | Patent it YOURSELF As Fig. 5A
- Page 116 and 117:
98 | Patent it YOURSELF b. Software
- Page 118 and 119:
100 | Patent it YOURSELF molecules
- Page 120 and 121:
102 | Patent it YOURSELF This raise
- Page 122 and 123:
104 | Patent it YOURSELF d. Specifi
- Page 124 and 125:
106 | Patent it YOURSELF e. Summary
- Page 126 and 127:
108 | Patent it YOURSELF 35 USC 103
- Page 128 and 129:
110 | Patent it YOURSELF continuous
- Page 130 and 131: 112 | Patent it YOURSELF neverthele
- Page 132 and 133: 114 | Patent it YOURSELF Fig. 5C—
- Page 134 and 135: 116 | Patent it YOURSELF Factor 20.
- Page 136 and 137: 118 | Patent it YOURSELF you’ll s
- Page 138 and 139: 120 | Patent it YOURSELF I. Do-It-Y
- Page 140 and 141: 122 | Patent it YOURSELF 6. To Obta
- Page 142 and 143: 124 | Patent it YOURSELF access to
- Page 144 and 145: 126 | Patent it YOURSELF cannot han
- Page 146 and 147: 128 | PATENT IT YOURSELF Millie Inv
- Page 148 and 149: 130 | PATENT IT YOURSELF Fig. 6B(b)
- Page 150 and 151: 132 | PATENT IT YOURSELF SAMUEL SEA
- Page 152 and 153: 134 | PATENT IT YOURSELF Fig. 6D(b)
- Page 154 and 155: 136 | PATENT IT YOURSELF Fig. 6D(d)
- Page 156 and 157: 138 | Patent it YOURSELF Fig. 6E—
- Page 158 and 159: 140 | Patent it YOURSELF If you get
- Page 160 and 161: 142 | Patent it YOURSELF card symbo
- Page 162 and 163: 144 | Patent it YOURSELF security o
- Page 164 and 165: 146 | PATENT IT YOURSELF Searcher
- Page 166 and 167: 148 | Patent it YOURSELF searched o
- Page 168 and 169: 150 | PATENT IT YOURSELF Fig. 6J—
- Page 170 and 171: 152 | Patent it YOURSELF Anticipati
- Page 172 and 173: 154 | Patent it YOURSELF These site
- Page 174 and 175: 156 | Patent it YOURSELF After you
- Page 176 and 177: 158 | Patent it YOURSELF Reference
- Page 178 and 179: 160 | PATENT IT YOURSELF Fig. 6L—
- Page 182 and 183: 164 | Patent it YOURSELF Fig. 6Q—
- Page 184 and 185: 166 | Patent it YOURSELF 5. Importa
- Page 187 and 188: C H A P T E R 7 What Should I Do Ne
- Page 189 and 190: Fig. 7A—Invention Decision Chart
- Page 191 and 192: ChaPter 7 | What SHOULD I do Next?
- Page 193 and 194: ChaPter 7 | What SHOULD I do Next?
- Page 195 and 196: ChaPter 7 | What SHOULD I do Next?
- Page 197 and 198: How to Draft the Specification and
- Page 199 and 200: ChaPter 8 | How to DRAFT the SPECIF
- Page 201 and 202: ChaPter 8 | How to DRAFT the SPECIF
- Page 203 and 204: ChaPter 8 | How to DRAFT the SPECIF
- Page 205 and 206: ChaPter 8 | How to DRAFT the SPECIF
- Page 207 and 208: ChaPter 8 | How to DRAFT the SPECIF
- Page 209 and 210: ChaPter 8 | How to DRAFT the SPECIF
- Page 211 and 212: ChaPter 8 | How to DRAFT the SPECIF
- Page 213 and 214: ChaPter 8 | How to DRAFT the SPECIF
- Page 215 and 216: ChAPtER 8 | HOW TO DRAFT THE SPECIF
- Page 217 and 218: ChaPter 8 | How to DRAFT the SPECIF
- Page 219 and 220: ChaPter 8 | How to DRAFT the SPECIF
- Page 221 and 222: ChaPter 8 | How to DRAFT the SPECIF
- Page 223 and 224: ChaPter 8 | How to DRAFT the SPECIF
- Page 225 and 226: ChaPter 8 | How to DRAFT the SPECIF
- Page 227 and 228: ChaPter 8 | How to DRAFT the SPECIF
- Page 229 and 230: ChAPtER 8 | HOW TO DRAFT THE SPECIF
- Page 231 and 232:
ChAPtER 8 | HOW TO DRAFT THE SPECIF
- Page 233 and 234:
ChAPtER 8 | HOW TO DRAFT THE SPECIF
- Page 235 and 236:
ChAPtER 8 | HOW TO DRAFT THE SPECIF
- Page 237 and 238:
ChAPtER 8 | HOW TO DRAFT THE SPECIF
- Page 239 and 240:
ChAPtER 8 | HOW TO DRAFT THE SPECIF
- Page 241 and 242:
C H A P T E R 9 Now for the Legales
- Page 243 and 244:
ChAPtER 9 | NOW FOR THE LEGALESE—
- Page 245 and 246:
ChaPter 9 | Now for the LEGALESE—
- Page 247 and 248:
ChaPter 9 | Now for the LEGALESE—
- Page 249 and 250:
ChaPter 9 | Now for the LEGALESE—
- Page 251 and 252:
ChaPter 9 | Now for the LEGALESE—
- Page 253 and 254:
ChaPter 9 | Now for the LEGALESE—
- Page 255 and 256:
ChaPter 9 | Now for the LEGALESE—
- Page 257 and 258:
ChaPter 9 | Now for the LEGALESE—
- Page 259 and 260:
ChaPter 9 | Now for the LEGALESE—
- Page 261 and 262:
ChaPter 9 | Now for the LEGALESE—
- Page 263 and 264:
ChaPter 9 | Now for the LEGALESE—
- Page 265 and 266:
ChaPter 9 | Now for the LEGALESE—
- Page 267 and 268:
ChaPter 9 | Now for the LEGALESE—
- Page 269 and 270:
ChaPter 9 | Now for the LEGALESE—
- Page 271 and 272:
ChAPtER 9 | NOW FOR THE LEGALESE—
- Page 273 and 274:
Finaling and Mailing Your Applicati
- Page 275 and 276:
ChaPter 10 | FINALING and MAILING Y
- Page 277 and 278:
ChaPter 10 | FINALING and MAILING Y
- Page 279 and 280:
ChaPter 10 | FINALING and MAILING Y
- Page 281 and 282:
ChaPter 10 | FINALING and MAILING Y
- Page 283 and 284:
ChAPtER 10 | FINALING AND MAILING Y
- Page 285 and 286:
ChaPter 10 | FINALING and MAILING Y
- Page 287 and 288:
ChaPter 10 | FINALING and MAILING Y
- Page 289 and 290:
ChAPtER 10 | FINALING AND MAILING Y
- Page 291 and 292:
ChAPtER 10 | FINALING AND MAILING Y
- Page 293 and 294:
ChaPter 10 | FINALING and MAILING Y
- Page 295 and 296:
ChAPtER 10 | FINALING AND MAILING Y
- Page 297 and 298:
ChAPtER 10 | FINALING AND MAILING Y
- Page 299 and 300:
ChAPtER 10 | FINALING AND MAILING Y
- Page 301 and 302:
ChaPter 10 | FINALING and MAILING Y
- Page 303 and 304:
ChaPter 10 | FINALING and MAILING Y
- Page 305 and 306:
ChaPter 10 | FINALING and MAILING Y
- Page 307 and 308:
ChAPtER 10 | FINALING AND MAILING Y
- Page 309 and 310:
ChAPtER 10 | FINALING AND MAILING Y
- Page 311 and 312:
ChaPter 10 | FINALING and MAILING Y
- Page 313 and 314:
ChaPter 10 | FINALING and MAILING Y
- Page 315 and 316:
ChaPter 10 | FINALING and MAILING Y
- Page 317 and 318:
ChAPtER 10 | FINALING AND MAILING Y
- Page 319:
ChaPter 10 | FINALING and MAILING Y
- Page 322 and 323:
304 | PATENT IT YOURSELF Inventor
- Page 324 and 325:
306 | Patent it YOURSELF B. Overvie
- Page 326 and 327:
308 | Patent it YOURSELF sent to th
- Page 328 and 329:
310 | Patent it YOURSELF manufactur
- Page 330 and 331:
312 | PATENT IT YOURSELF your inven
- Page 332 and 333:
314 | Patent it YOURSELF of interes
- Page 334 and 335:
316 | Patent it YOURSELF won’t be
- Page 337 and 338:
C H A P T E R 12 Going Abroad A. In
- Page 339 and 340:
ChaPter 12 | Going ABROAD | 321 and
- Page 341 and 342:
ChaPter 12 | Going ABROAD | 323 Mem
- Page 343 and 344:
ChaPter 12 | Going ABROAD | 325 sho
- Page 345 and 346:
Fig. 12B—Foreign Filing Routes (A
- Page 347 and 348:
ChaPter 12 | Going ABROAD | 329 abl
- Page 349 and 350:
ChaPter 12 | Going ABROAD | 331 3.
- Page 351:
ChaPter 12 | Going ABROAD | 333 The
- Page 354 and 355:
336 | Patent it YOURSELF 21. Reread
- Page 356 and 357:
338 | PATENT IT YOURSELF Inventor
- Page 358 and 359:
340 | Patent it YOURSELF (Chapter 1
- Page 360 and 361:
342 | Patent it YOURSELF what’s r
- Page 362 and 363:
344 | Patent it YOURSELF your claim
- Page 364 and 365:
346 | Patent it YOURSELF to get a d
- Page 366 and 367:
348 | Patent it YOURSELF chose may
- Page 368 and 369:
350 | Patent it YOURSELF excessive
- Page 370 and 371:
352 | PATENT IT YOURSELF Fig. 13A/1
- Page 372 and 373:
354 | PATENT IT YOURSELF 4-1-20xx F
- Page 374 and 375:
356 | Patent it YOURSELF Under “P
- Page 376 and 377:
358 | Patent it YOURSELF instructio
- Page 378 and 379:
360 | Patent it YOURSELF Fig. 13C
- Page 380 and 381:
362 | Patent it YOURSELF Part I—G
- Page 382 and 383:
364 | Patent it YOURSELF Here are s
- Page 384 and 385:
366 | PATENT IT YOURSELF Provide 1"
- Page 386 and 387:
368 | PATENT IT YOURSELF Appn. Numb
- Page 388 and 389:
370 | PATENT IT YOURSELF Appn. Numb
- Page 390 and 391:
372 | PATENT IT YOURSELF Appn. Numb
- Page 392 and 393:
374 | PATENT IT YOURSELF Appn. Numb
- Page 394 and 395:
376 | PATENT IT YOURSELF Appn. Numb
- Page 396 and 397:
378 | PATENT IT YOURSELF Appn. Numb
- Page 398 and 399:
380 | PATENT IT YOURSELF prior art
- Page 400 and 401:
382 | Patent it YOURSELF indicating
- Page 402 and 403:
384 | Patent it YOURSELF Moreover,
- Page 404 and 405:
386 | Patent it YOURSELF copy of th
- Page 406 and 407:
388 | Patent it YOURSELF Checklist
- Page 408 and 409:
390 | Patent it YOURSELF Checklist
- Page 410 and 411:
392 | Patent it YOURSELF 4. Appeal
- Page 412 and 413:
394 | Patent it YOURSELF 7. Abandon
- Page 414 and 415:
396 | Patent it YOURSELF If your ap
- Page 416 and 417:
398 | Patent it YOURSELF 3. Petitio
- Page 418 and 419:
400 | PATENT IT YOURSELF Inventor
- Page 420 and 421:
402 | Patent it YOURSELF • Indepe
- Page 422 and 423:
404 | Patent it YOURSELF make sure
- Page 424 and 425:
406 | Patent it YOURSELF 2. You can
- Page 426 and 427:
408 | Patent it YOURSELF file a ter
- Page 428 and 429:
410 | Patent it YOURSELF (Rules 130
- Page 430 and 431:
412 | Patent it YOURSELF O. Jury Tr
- Page 432 and 433:
414 | Patent it YOURSELF be of a cl
- Page 434 and 435:
416 | Patent it YOURSELF 3. If your
- Page 436 and 437:
418 | Patent it YOURSELF Definitely
- Page 438 and 439:
420 | Patent it YOURSELF year. Fill
- Page 440 and 441:
422 | Patent it YOURSELF C, and the
- Page 442 and 443:
424 | Patent it YOURSELF if the def
- Page 444 and 445:
426 | Patent it YOURSELF Patent Tro
- Page 446 and 447:
428 | Patent it YOURSELF If you can
- Page 448 and 449:
430 | Patent it YOURSELF explanatio
- Page 450 and 451:
432 | Patent it YOURSELF in Markman
- Page 452 and 453:
434 | Patent it YOURSELF • Americ
- Page 454 and 455:
436 | PATENT IT YOURSELF Inventor
- Page 456 and 457:
438 | Patent it YOURSELF performed
- Page 458 and 459:
440 | Patent it YOURSELF the employ
- Page 460 and 461:
442 | PATENT IT YOURSELF Assignment
- Page 462 and 463:
444 | Patent it YOURSELF H. Univers
- Page 464 and 465:
446 | Patent it YOURSELF U.S., and
- Page 466 and 467:
448 | Patent it YOURSELF Lump Sum P
- Page 468 and 469:
450 | Patent it YOURSELF applicatio
- Page 470 and 471:
452 | Patent it YOURSELF MAR Minimu
- Page 472 and 473:
454 | Patent it YOURSELF It has bee
- Page 474 and 475:
456 | Patent it YOURSELF Patents.co
- Page 476 and 477:
458 | Patent it YOURSELF directorie
- Page 478 and 479:
460 | Patent it YOURSELF Section A
- Page 480 and 481:
462 | Patent it YOURSELF tittle (a
- Page 482 and 483:
464 | Patent it YOURSELF square sta
- Page 484 and 485:
466 | Patent it YOURSELF B. Glossar
- Page 486 and 487:
468 | Patent it YOURSELF first sale
- Page 488 and 489:
470 | Patent it YOURSELF Provisiona
- Page 491 and 492:
A p p e n d i x 4 Fee Schedule CAUT
- Page 493 and 494:
Appendix 4 | Fee SCHEDULE | 475 37
- Page 495 and 496:
Appendix 4 | Fee SCHEDULE | 477 37
- Page 497:
Appendix 4 | Fee SCHEDULE | 479 37
- Page 500 and 501:
482 | Patent it YOURSELF A. Patent
- Page 503 and 504:
A p p e n d i x 6 Quick-Reference T
- Page 505 and 506:
A P P E N D I X 7 Tear-Out Forms No
- Page 507 and 508:
Nondisclosure Agreement 1. Parties.
- Page 509:
Invention Disclosure Sheet of Inven
- Page 513 and 514:
Form 3-4: Application Data Sheet—
- Page 515 and 516:
Form 3-4: Application Data Sheet—
- Page 517:
Positive and Negative Factors Evalu
- Page 521 and 522:
Consultant’s Work Agreement 1. Pa
- Page 523:
Searcher’s Worksheet Sheet of Inv
- Page 527 and 528:
Form 10-1A: Declaration for Utility
- Page 529:
Form 10-1A: Declaration for Utility
- Page 533:
Form 10-2: Utility Patent Applicati
- Page 537:
Form 10-4: Credit Card Payment Form
- Page 541:
In the United States Patent and Tra
- Page 544 and 545:
Form 10-6B: Information Disclosure
- Page 547:
In the United States Patent and Tra
- Page 551:
Design Patent Application—Preambl
- Page 555:
Form 10-12: Request for Expedited E
- Page 559:
In the United States Patent and Tra
- Page 563:
Form 13-4: Petition for Extension o
- Page 567 and 568:
Form 14-1: Request for Continued Ex
- Page 569:
In the United States Patent and Tra
- Page 573:
Maintenance Fee Reminder Next fee d
- Page 577:
Joint Applicants—Statement of Res
- Page 580 and 581:
they may do so with the written con
- Page 583 and 584:
Form 16-4: Recordation Form Cover S
- Page 585 and 586:
Universal License Agreement 1. Part
- Page 587 and 588:
whether or not any royalty payment
- Page 589 and 590:
compensation it recovers for any su
- Page 591 and 592:
A p p e n d i x 8 Forms Available a
- Page 593 and 594:
Index A “A,” correct use of, 20
- Page 595 and 596:
INDex | 577 Biotechnology patents e
- Page 597 and 598:
INDex | 579 Classification searches
- Page 599 and 600:
INDex | 581 format of, 247, 249 ind
- Page 601 and 602:
INDex | 583 including all possible,
- Page 603 and 604:
INDex | 585 in specification, 198,
- Page 605 and 606:
INDex | 587 exploitation of flowcha
- Page 607 and 608:
INDex | 589 designs as, 298 sketche
- Page 609 and 610:
INDex | 591 official date of, 351 P
- Page 611 and 612:
INDex | 593 paragraph numbers in, 2
- Page 613 and 614:
INDex | 595 digital, for use in CAD
- Page 615 and 616:
INDex | 597 press release, 413 See
- Page 617 and 618:
INDex | 599 slash-sandwiched, 72, 4
- Page 619 and 620:
INDex | 601 in notebook, 50, 51, 53
- Page 621 and 622:
Bestsellers The Small Business Star
- Page 623 and 624:
Online Legal Forms Nolo offers a la
- Page 625 and 626:
Keep Up to Date 1 Go to Nolo.com/ne
- Page 627:
About the Author David Pressman is