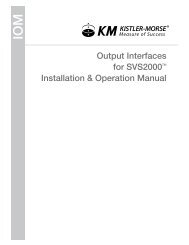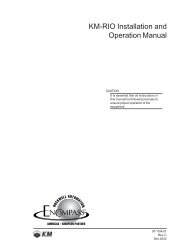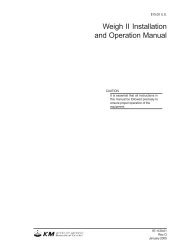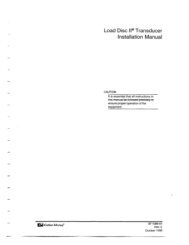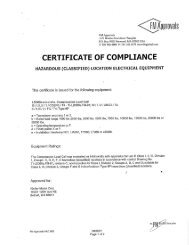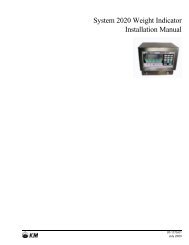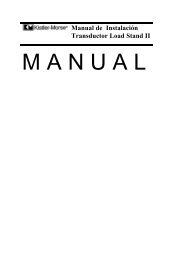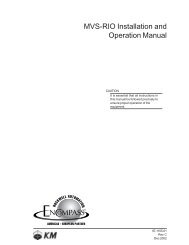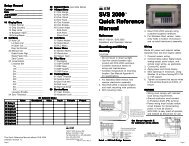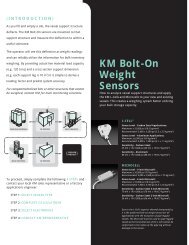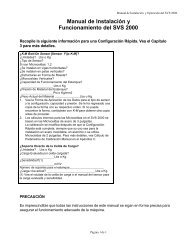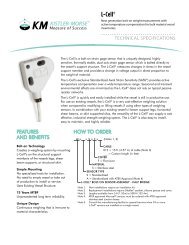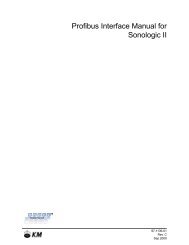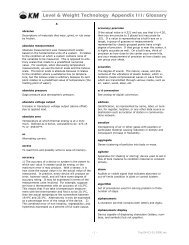STX Signal Transmitter Installation and Operation ... - Kistler-Morse
STX Signal Transmitter Installation and Operation ... - Kistler-Morse
STX Signal Transmitter Installation and Operation ... - Kistler-Morse
You also want an ePaper? Increase the reach of your titles
YUMPU automatically turns print PDFs into web optimized ePapers that Google loves.
Chapter 7. MVS-<strong>STX</strong> Calibration Menu<br />
Following is an example where use of the<br />
linearization table may be required:<br />
Example: When the vessel is empty, the display<br />
correctly shows approximately 0 lbs. You start putting<br />
truckloads of material into the vessel, <strong>and</strong> notice the<br />
following pattern:<br />
Truck Total Actual Total Indicated<br />
Load<br />
Load<br />
0 0<br />
1 5,000 6,000<br />
2 10,000 11,500<br />
3 15,000 16,000<br />
4 20,000 20,000<br />
After the fourth truckload, the indicated load from the<br />
MVS is reasonably accurate. You notice this same<br />
pattern <strong>and</strong> magnitude of errors each time you start<br />
with an empty vessel.<br />
Follow this procedure to set up <strong>and</strong> enable the<br />
linearization table:<br />
1. If in Auto Mode (Auto LED illuminated),<br />
press the Auto/Man Key to put the MVS<br />
in Manual Mode. The Auto LED turns off.<br />
2. Use the Arrow Keys to scroll to the<br />
desired channel.<br />
3. Press the Menu Key to display the Main<br />
Menu. The display shows:<br />
MAIN MENU<br />
Disp I/O Cal <br />
F1 F2 F3<br />
4. Press the F3 Key to access the Cal<br />
Menu. The display shows:<br />
CALIBRATION MENU<br />
Auto<br />
Manual<br />
F1 F2 F3<br />
5. Press the Menu Key to display the<br />
menu’s second page. The display shows:<br />
CALIBRATION MENU<br />
Linear<br />
<br />
8. Use the keypad or Arrow Keys to enter a<br />
new value for Raw Input. Press the Enter<br />
Key. The display acknowledges the entry<br />
<strong>and</strong> switches to a display that looks<br />
like this:<br />
Pt CORRECTED OUT<br />
1 > 1048576 Cnts<br />
F1 F2 F3<br />
9. Use the keypad or Arrow Keys to enter a<br />
new value for Corrected Output. Press<br />
the Enter Key. The display acknowledges<br />
the entry <strong>and</strong> returns to the Raw Input<br />
screen for point 1.<br />
10. Press the F1 Key to move on to point 2.<br />
The display looks like this:<br />
Pt RAW INPUT<br />
2 > 1112576 Cnts<br />
F1 F2 F3<br />
11. Repeat Steps 8 through 10 until setup of<br />
the linearization table is complete.<br />
12. Press the Esc Key. The display shows:<br />
LINEARITY MENU<br />
On Off* Set<br />
F1 F2 F3<br />
(Asterisk indicates current selection for<br />
On or Off.)<br />
13. Press the F1 Key to enable linearization.<br />
The display acknowledges the selection<br />
<strong>and</strong> returns to:<br />
LINEARITY MENU<br />
On* Off Set<br />
F1 F2 F3<br />
14. Press the Esc Key to scroll up the menu<br />
tree or press the Auto/Man Key to return<br />
to channel monitoring.<br />
F1 F2 F3<br />
6. Press the F1 Key to access the Linear<br />
Menu. The display shows:<br />
LINEARITY MENU<br />
On Off* Set<br />
F1 F2 F3<br />
(Asterisk indicates current selection for<br />
On or Off.)<br />
7. Press the F3 Key to access the Set<br />
Menu. The display looks like this:<br />
Pt RAW INPUT<br />
1 > 1048576 Cnts<br />
F1 F2 F3<br />
7-10