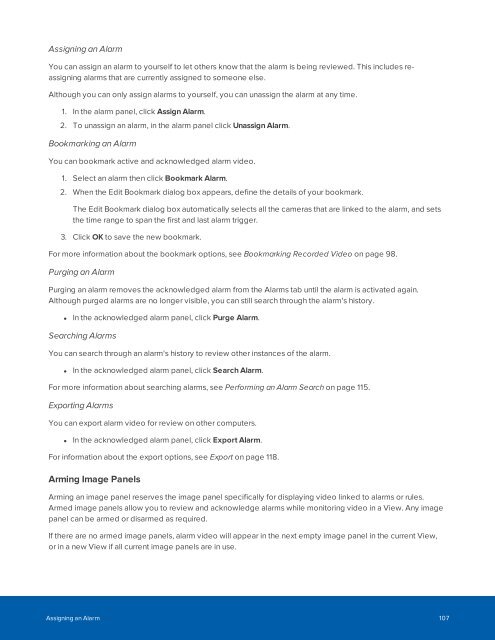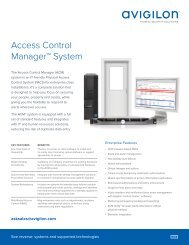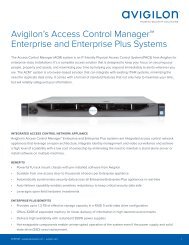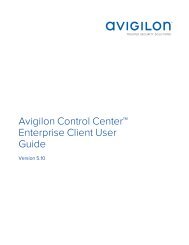Create successful ePaper yourself
Turn your PDF publications into a flip-book with our unique Google optimized e-Paper software.
Assigning an Alarm<br />
You can assign an alarm to yourself to let others know that the alarm is being reviewed. This includes reassigning<br />
alarms that are currently assigned to someone else.<br />
Although you can only assign alarms to yourself, you can unassign the alarm at any time.<br />
1. In the alarm panel, click Assign Alarm.<br />
2. To unassign an alarm, in the alarm panel click Unassign Alarm.<br />
Bookmarking an Alarm<br />
You can bookmark active and acknowledged alarm video.<br />
1. Select an alarm then click Bookmark Alarm.<br />
2. When the Edit Bookmark dialog box appears, define the details of your bookmark.<br />
The Edit Bookmark dialog box automatically selects all the cameras that are linked to the alarm, and sets<br />
the time range to span the first and last alarm trigger.<br />
3. Click OK to save the new bookmark.<br />
For more information about the bookmark options, see Bookmarking Recorded Video on page 98.<br />
Purging an Alarm<br />
Purging an alarm removes the acknowledged alarm from the Alarms tab until the alarm is activated again.<br />
Although purged alarms are no longer visible, you can still search through the alarm's history.<br />
• In the acknowledged alarm panel, click Purge Alarm.<br />
Searching Alarms<br />
You can search through an alarm's history to review other instances of the alarm.<br />
• In the acknowledged alarm panel, click Search Alarm.<br />
For more information about searching alarms, see Performing an Alarm Search on page 115.<br />
Exporting Alarms<br />
You can export alarm video for review on other computers.<br />
• In the acknowledged alarm panel, click Export Alarm.<br />
For information about the export options, see Export on page 118.<br />
Arming Image Panels<br />
Arming an image panel reserves the image panel specifically for displaying video linked to alarms or rules.<br />
Armed image panels allow you to review and acknowledge alarms while monitoring video in a View. Any image<br />
panel can be armed or disarmed as required.<br />
If there are no armed image panels, alarm video will appear in the next empty image panel in the current View,<br />
or in a new View if all current image panels are in use.<br />
Assigning an Alarm 107