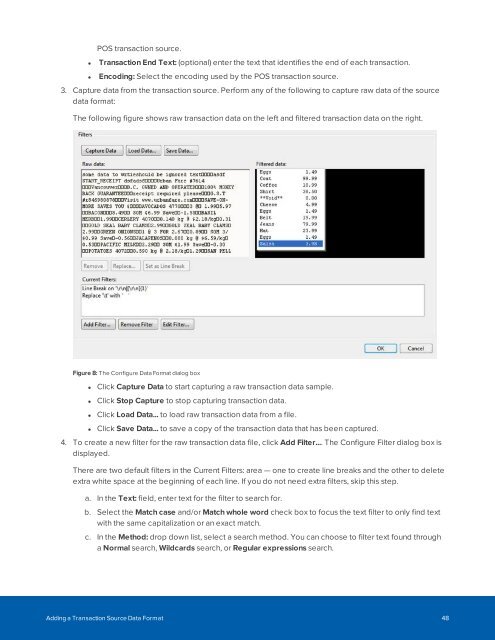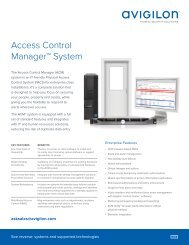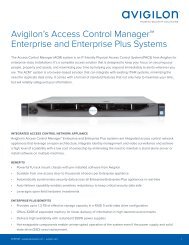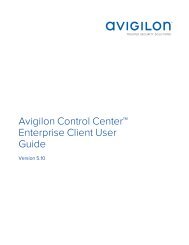Create successful ePaper yourself
Turn your PDF publications into a flip-book with our unique Google optimized e-Paper software.
POS transaction source.<br />
• Transaction End Text: (optional) enter the text that identifies the end of each transaction.<br />
• Encoding: Select the encoding used by the POS transaction source.<br />
3. Capture data from the transaction source. Perform any of the following to capture raw data of the source<br />
data format:<br />
The following figure shows raw transaction data on the left and filtered transaction data on the right.<br />
Figure 8: The Configure Data Format dialog box<br />
• Click Capture Data to start capturing a raw transaction data sample.<br />
• Click Stop Capture to stop capturing transaction data.<br />
• Click Load Data... to load raw transaction data from a file.<br />
• Click Save Data... to save a copy of the transaction data that has been captured.<br />
4. To create a new filter for the raw transaction data file, click Add Filter.... The Configure Filter dialog box is<br />
displayed.<br />
There are two default filters in the Current Filters: area — one to create line breaks and the other to delete<br />
extra white space at the beginning of each line. If you do not need extra filters, skip this step.<br />
a. In the Text: field, enter text for the filter to search for.<br />
b. Select the Match case and/or Match whole word check box to focus the text filter to only find text<br />
with the same capitalization or an exact match.<br />
c. In the Method: drop down list, select a search method. You can choose to filter text found through<br />
a Normal search, Wildcards search, or Regular expressions search.<br />
Adding a Transaction Source Data Format 48